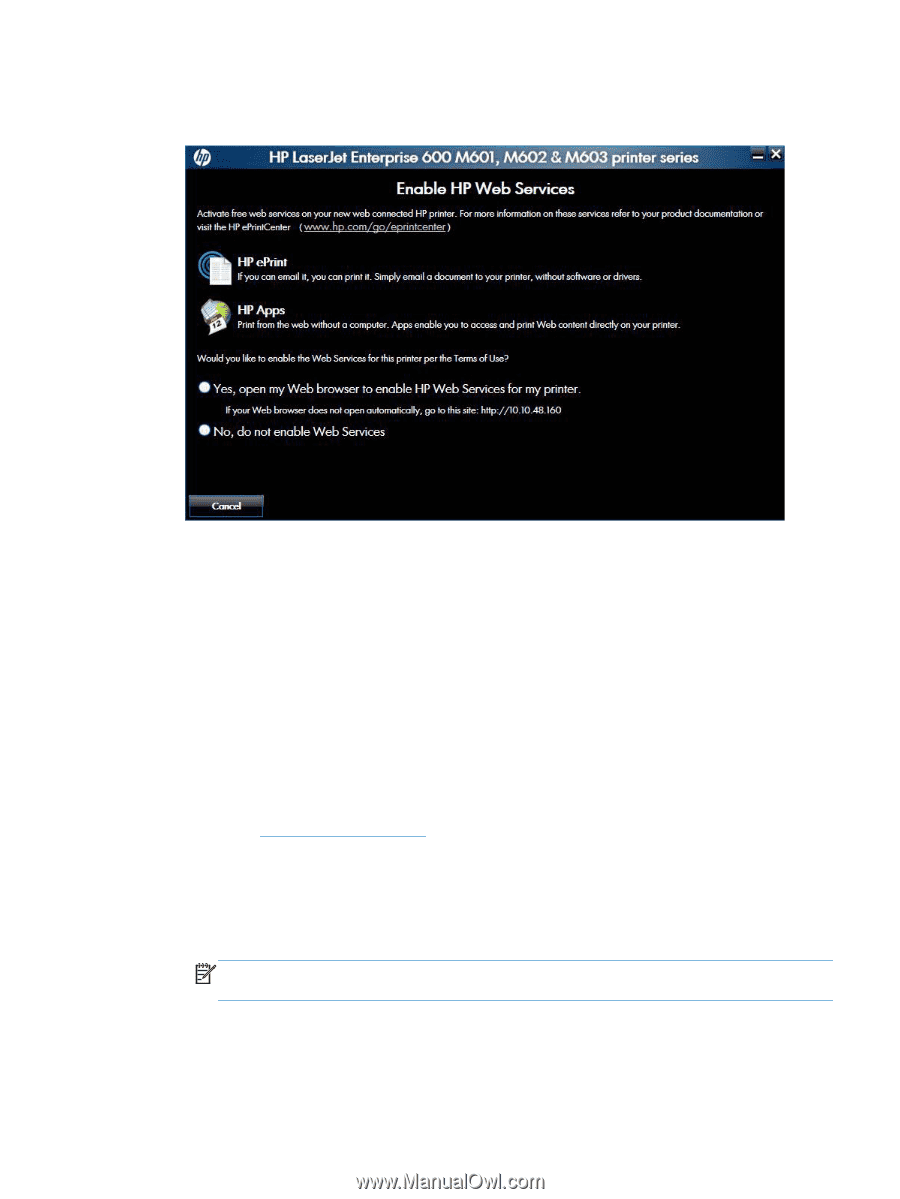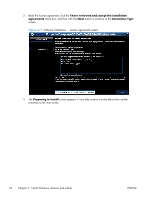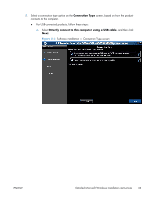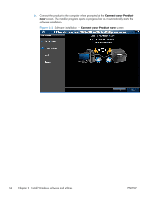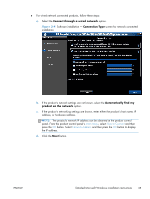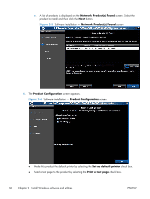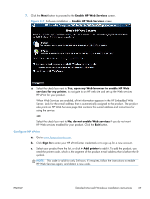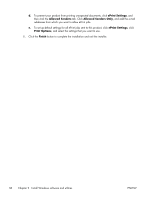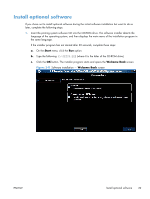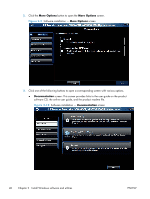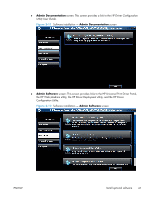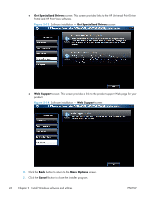HP LaserJet Enterprise 600 HP LaserJet Enterprise 600 M601, M602, and M603 Ser - Page 53
Con HP ePrint, Enable HP Web Services, Yes, open my Web browser to enable HP Web
 |
View all HP LaserJet Enterprise 600 manuals
Add to My Manuals
Save this manual to your list of manuals |
Page 53 highlights
7. Click the Next button to proceed to the Enable HP Web Services screen. Figure 2-7 Software installation - Enable HP Web Services screen ▲ Select the check box next to Yes, open my Web browser to enable HP Web services for my printer. to navigate to an HP web site and set up the Web services HP ePrint for your product. When Web Services are enabled, ePrint information appears in the HP Embedded Web Server. Look for the e-mail address that is automatically assigned to the product. The product also prints an HP Web Services page that contains this e-mail address and instructions for using the service. -or- Select the check box next to No, do not enable Web services if you do not want HP Web services enabled for your product. Click the Exit button. Configure HP ePrint a. Go to www.hpeprintcenter.com. b. Click Sign In to enter your HP ePrintCenter credentials or to sign up for a new account. c. Select your product from the list, or click + Add printer to add it. To add the product, you need the printer code, which is the segment of the product e-mail address that is before the @ symbol. NOTE: This code is valid for only 24 hours. If it expires, follow the instructions to enable HP Web Services again, and obtain a new code. ENWW Detailed Microsoft Windows installation instructions 37