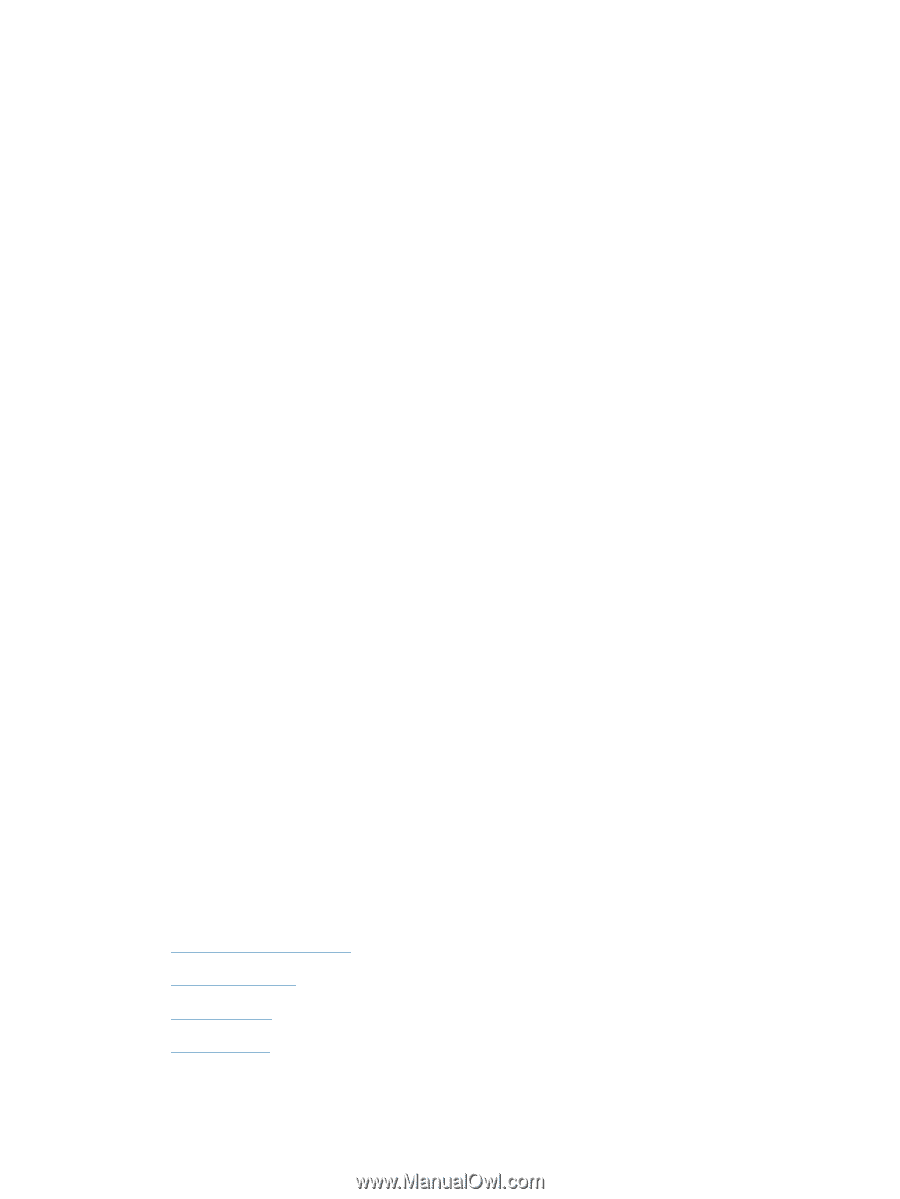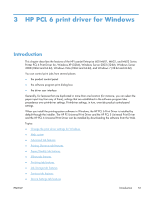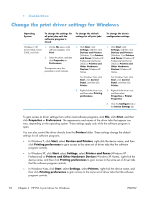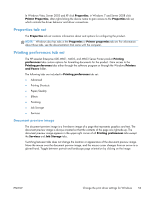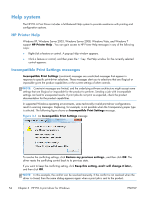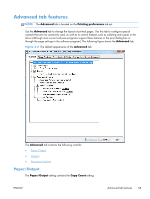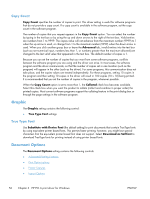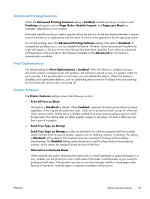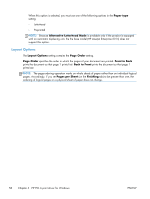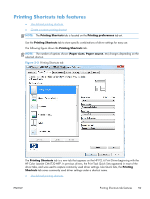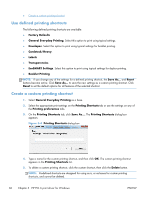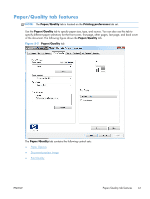HP LaserJet Enterprise 600 HP LaserJet Enterprise 600 M601, M602, and M603 Ser - Page 72
Copy Count, Graphic, True Type Font, Document Options
 |
View all HP LaserJet Enterprise 600 manuals
Add to My Manuals
Save this manual to your list of manuals |
Page 72 highlights
Copy Count Copy Count specifies the number of copies to print. This driver setting is useful for software programs that do not provide a copy count. If a copy count is available in the software program, set the copy count in the software program. The number of copies that you request appears in the Copy Count option. You can select the number by typing in the text box or by using the up and down arrows to the right of the text box. Valid entries are numbers from 1 to 9999. The copies value will not advance from the maximum number (9999) to 1 when the up arrow is used, or change from 1 to the maximum number (9999) when the down arrow is used. When you click another group box or leave the Advanced tab, invalid entries into the text box (such as non-numerical input, numbers less than 1, or numbers greater than the maximum allowed) are changed to the last valid value that appeared in the text box. The default number of copies is 1. Because you can set the number of copies that you want from some software programs, conflicts between the software program you are using and the driver can arise. In most cases, the software program and the driver communicate, so that the number of copies set in one location (such as the program) will appear in the other (such as the driver). For some programs, this communication does not take place, and the copies values are treated independently. For these programs, setting 10 copies in the program and then setting 10 copies in the driver will result in 100 copies (10 x 10) being printed. It is recommended that you set the number of copies in the program, whenever possible. When the Copy Count option is set to more than 1, the Collated check box becomes available. Select this check box when you want the product to collate (collect and combine in proper order) the printed copies. Most current software programs support the collating feature in the print dialog box or through the page settings in the software program. Graphic The Graphic setting contains the following control: ● True Type Font settings True Type Font Use Substitute with Device Font (the default setting) to print documents that contain TrueType fonts by using equivalent printer based fonts. This permits faster printing; however, you might lose special characters that the equivalent printer based font does not support. Select Download as Softfont to download TrueType fonts for printing instead of using printer based fonts. Document Options The Document Options setting contains the following controls: ● Advanced Printing Features ● Print Optimizations ● Printer Features ● Layout Options 56 Chapter 3 HP PCL 6 print driver for Windows ENWW