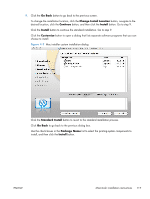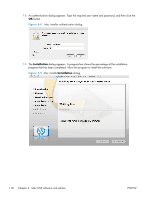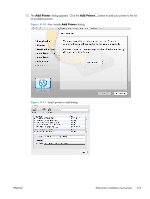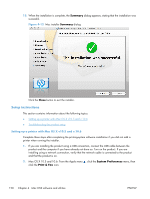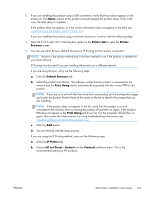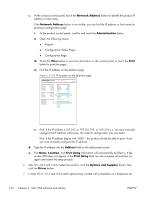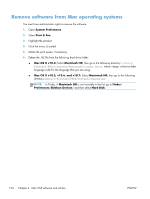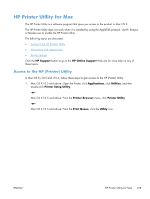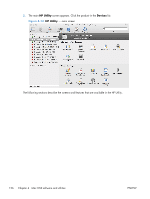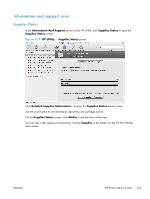HP LaserJet Enterprise 600 HP LaserJet Enterprise 600 M601, M602, and M603 Ser - Page 138
Network Address, Administration, Print, Address, Location, Print Using, Options and Supplies, Driver
 |
View all HP LaserJet Enterprise 600 manuals
Add to My Manuals
Save this manual to your list of manuals |
Page 138 highlights
c. At the product control panel, touch the Network Address button to identify the product IP address or host name. If the Network Address button is not visible, you can find the IP address or host name by printing a configuration page. i. At the product control panel, scroll to and touch the Administration button. ii. Open the following menus: ● Reports ● Configuration/Status Pages ● Configuration Page iii. Touch the View button to view the information on the control panel, or touch the Print button to print the pages. iv. Find the IP address on the Jetdirect page. Figure 4-13 IP location on the Jetdirect page Jetdirect Page HP Color LaserJet Page 1 v. IPv4: If the IP address is 0.0.0.0, or 192.0.0.192, or 169.254.x.x, you must manually configure the IP address. Otherwise, the network configuration was successful. IPv6: If the IP address begins with "fe80:", the product should be able to print. If not, you must manually configure the IP address. d. Type the IP address into the Address field on the add printer screen. e. The Name, Location, and Print Using information will automatically be filled in. If the product PPD does not appear in the Print Using field, turn the computer off and then on again and restart the setup process. 6. Mac OS v10.5 and v10.6: Select the product ,click the Options and Supplies button, then click the Driver button. 7. In Mac OS X v10.5 and v10.6 each optional tray is listed with a checkbox or a dropdown list. 122 Chapter 4 Mac OSX software and utilities ENWW