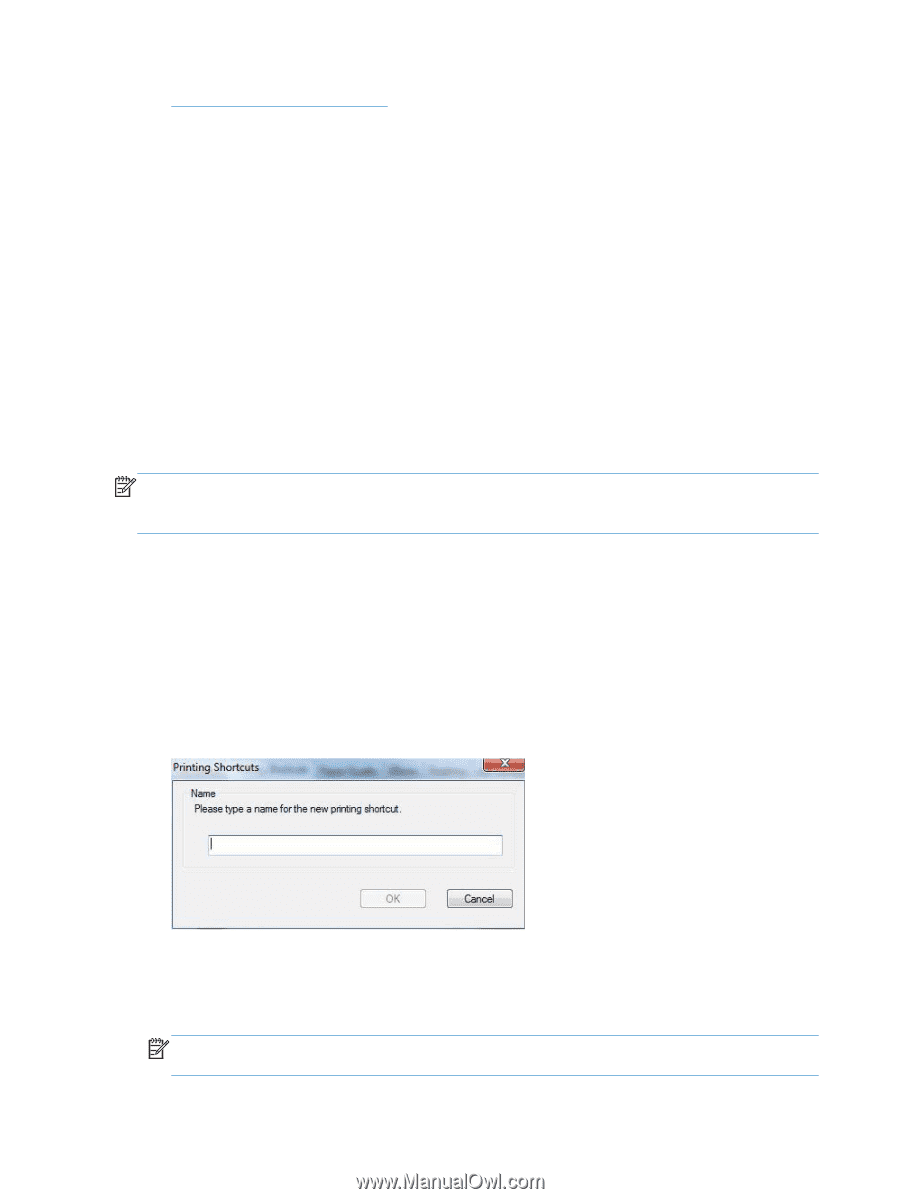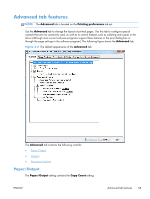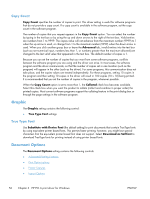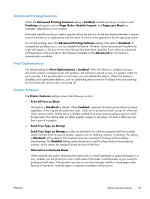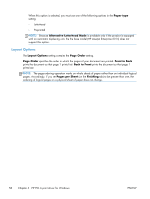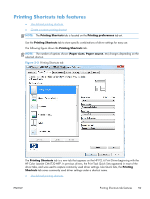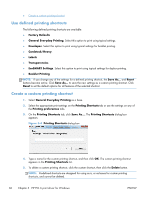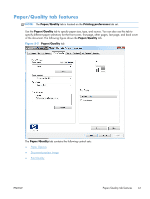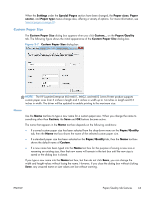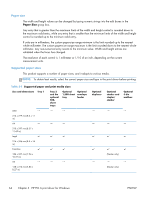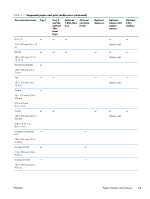HP LaserJet Enterprise 600 HP LaserJet Enterprise 600 M601, M602, and M603 Ser - Page 76
Use defined printing shortcuts, Create a custom printing shortcut, General Everyday Printing
 |
View all HP LaserJet Enterprise 600 manuals
Add to My Manuals
Save this manual to your list of manuals |
Page 76 highlights
● Create a custom printing shortcut Use defined printing shortcuts The following defined printing shortcuts are available: ● Factory Defaults ● General Everyday Printing. Select this option to print using typical settings. ● Envelopes. Select this option to print using typical settings for booklet printing. ● Cardstock/Heavy. ● Labels ● Transparencies ● EcoSMART Settings. Select this option to print using typical settings for duplex printing. ● Booklet Printing NOTE: If you change any of the settings for a defined printing shortcut, the Save As... and Reset buttons become active. Click Save As... to save the new settings as a custom printing shortcut. Click Reset to set the default options for all features of the selected shortcut. Create a custom printing shortcut 1. Select General Everyday Printing as a base. 2. Select the appropriate print settings on the Printing Shortcuts tab or use the settings on any of the Printing preferences tabs. 3. On the Printing Shortcuts tab, click Save As.... The Printing Shortcuts dialog box appears. Figure 3-4 Printing Shortcuts dialog box 4. Type a name for the custom printing shortcut, and then click OK. The custom printing shortcut appears in the Printing Shortcuts list. 5. To delete a custom printing shortcut, click the custom shortcut, then click the Delete button. NOTE: Predefined shortcuts are designed for using as-is, or as bases for custom printing shortcuts, and cannot be deleted. 60 Chapter 3 HP PCL 6 print driver for Windows ENWW