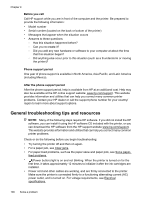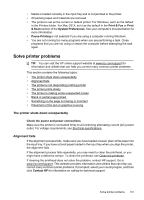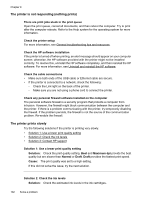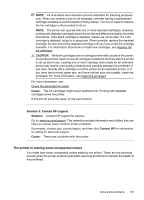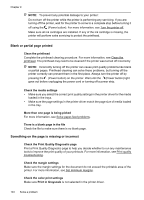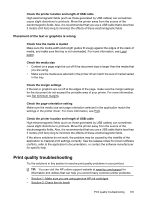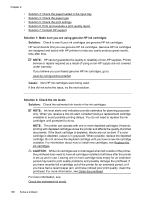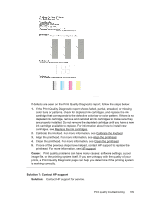HP Officejet Pro 276dw HP Officejet Pro 276dw - User Guide - Page 108
Blank or partial printed, Something on the is missing or incorrect
 |
View all HP Officejet Pro 276dw manuals
Add to My Manuals
Save this manual to your list of manuals |
Page 108 highlights
Chapter 9 NOTE: To prevent any potential damage to your printer: Do not turn off the printer while the printer is performing any servicing. If you are turning off the printer, wait for the printer to come to a complete stop before turning it off using the (Power button). For more information, see Turn the printer off. Make sure all ink cartridges are installed. If any of the ink cartridge is missing, the printer will perform extra servicing to protect the printhead. Blank or partial page printed Clean the printhead Complete the printhead cleaning procedure. For more information, see Clean the printhead. The printhead may need to be cleaned if the printer was turned off incorrectly. NOTE: Incorrectly turning off the printer can cause print quality problems like blank or partial pages. Printhead cleaning can solve these problems, but turning off the printer correctly can prevent them in the first place. Always turn the printer off by pressing the (Power button) on the printer. Wait until the (Power button) light goes out before unplugging the power cord or turning off a power strip. Check the media settings • Make sure you select the correct print quality settings in the printer driver for the media loaded in the trays. • Make sure the page settings in the printer driver match the page size of media loaded in the tray. More than one page is being picked For more information, see Solve paper-feed problems. There is a blank page in the file Check the file to make sure there is no blank page. Something on the page is missing or incorrect Check the Print Quality Diagnostic page Print a Print Quality Diagnostic page to help you decide whether to run any maintenance tools to improve the print quality of your printouts. For more information, see Print quality troubleshooting. Check the margin settings Make sure the margin settings for the document do not exceed the printable area of the printer. For more information, see Set minimum margins. Check the color print settings Make sure Print in Grayscale is not selected in the printer driver. 104 Solve a problem