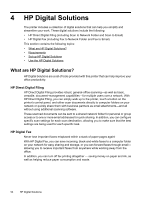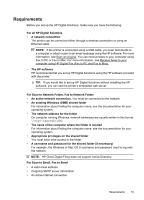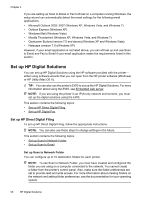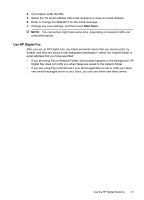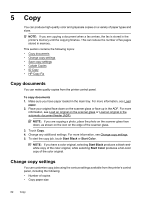HP Officejet Pro 276dw HP Officejet Pro 276dw - User Guide - Page 62
Print, Scan & Fax, Outgoing Email Profile List
 |
View all HP Officejet Pro 276dw manuals
Add to My Manuals
Save this manual to your list of manuals |
Page 62 highlights
Chapter 4 create email groups. To add email addresses, you can use the printer's embedded web server (EWS) or the printer's control panel. Configure other email options You can configure default SUBJECT and body text that is included in all email messages sent from the printer. To configure these options, you can use the printer's EWS or the printer's control panel. Step 1: Set up the outgoing email profiles To set up the outgoing email profile used by the printer, complete the following steps for your operating system. Windows 1. Open the HP printer software. For more information, see Toolbox (Windows). 2. Go to the Scan section under the Print, Scan & Fax, and then double-click Scan to E-mail Wizard. 3. Click New, and then follow the on-screen instructions. NOTE: After you set the Outgoing Email Profile, you can use the printer's embedded web server (EWS) to add more Outgoing Email Profiles, add email addresses to the Email Address Book, and configure other email options. To open the EWS automatically, make sure the Launch embedded web server when finished check box is selected on the last screen of the Scan to Email Wizard. When you click Finish, the EWS is displayed in your computer's default web browser. For more information about the embedded web server, see Embedded web server Mac OS X 1. Open HP Utility. For more information, see HP Utility (Mac OS X). 2. Click Scan to Email under the Scan Settings section. 3. Follow the on-screen instructions. 4. After you have entered the required information about the network folder, click Save and Test to make sure the link to the network folder is working correctly. The entry is added to the Outgoing Email Profiles list. Embedded web server (EWS) 1. Open the embedded web server (EWS). For more information, see Embedded web server. 2. On the Home tab, click Outgoing Email Profiles in the Setup box. 3. Click New, and then follow the on-screen instructions. 4. After you have entered the required information about the network folder, click Save and Test to make sure the link to the network folder is working correctly. The entry is added to the Outgoing Email Profile List. 58 HP Digital Solutions