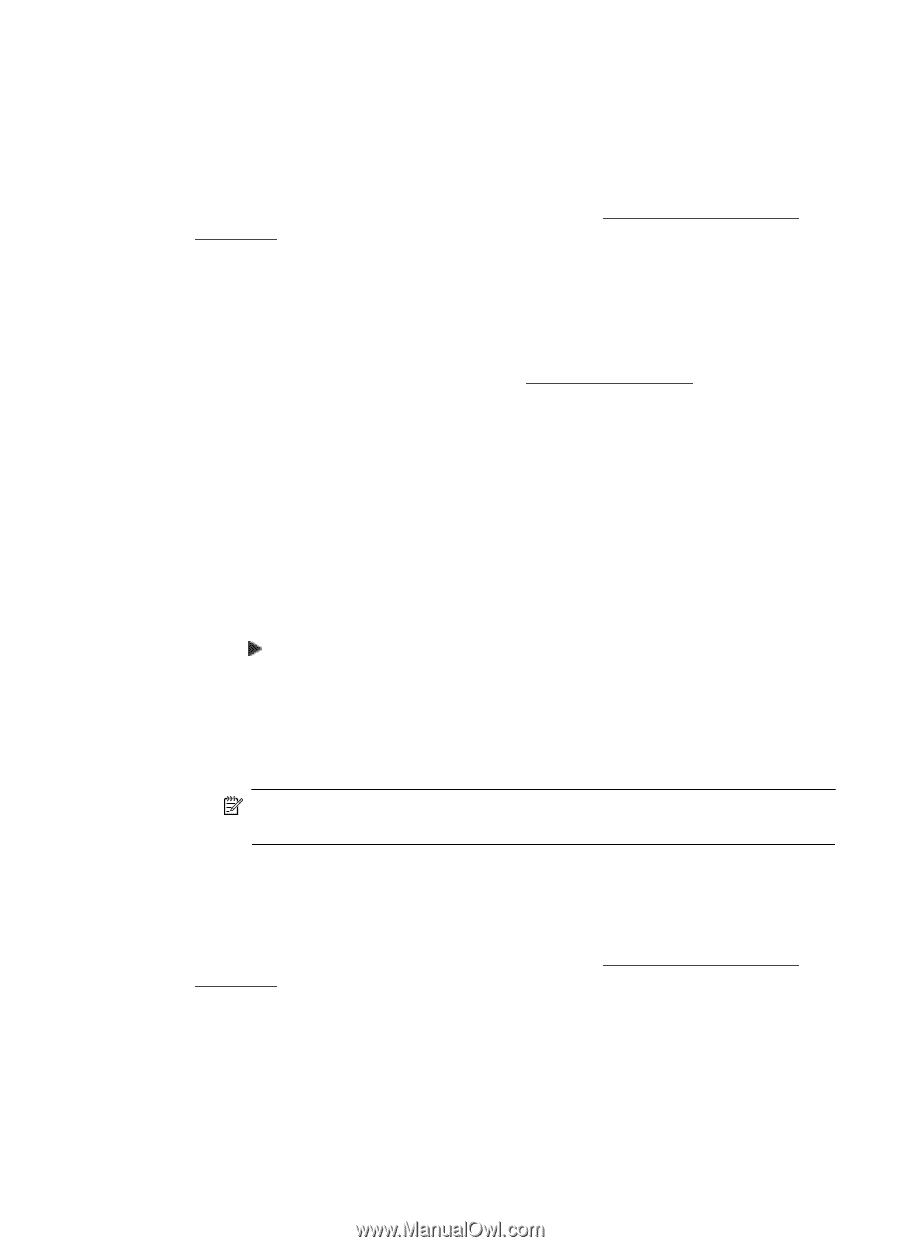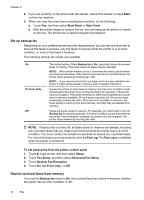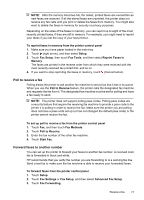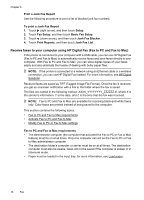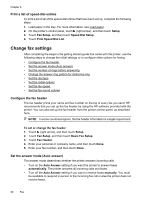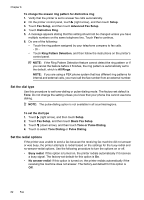HP Officejet Pro 276dw HP Officejet Pro 276dw - User Guide - Page 81
Activate Fax to PC and Fax to Mac, Modify Fax to PC or Fax to Mac settings
 |
View all HP Officejet Pro 276dw manuals
Add to My Manuals
Save this manual to your list of manuals |
Page 81 highlights
Activate Fax to PC and Fax to Mac On a computer running Windows, you can use the Digital Fax Setup Wizard to activate Fax to PC. On a Mac, you can use HP Utility. To set up Fax to PC (Windows) 1. Open the printer software. For more information, see Open the printer software (Windows). 2. Go to the Fax section under the Print, Scan & Fax, and then double-click Digital Fax Setup. 3. Follow the on-screen instructions. To set up Fax to Mac (Mac OS X) 1. Open HP Utility. For more information, see HP Utility (Mac OS X). 2. Click the Applications icon on the HP Utility toolbar. 3. Double-click HP Setup Assistant, and then follow the on-screen instructions. Modify Fax to PC or Fax to Mac settings You can update the Fax to PC settings from your computer at any time from the Digital Fax Setup Wizard. You can update the Fax to Mac settings from HP Utility. You can turn off Fax to PC or Fax to Mac and disable printing faxes from the printer's control panel. To modify settings from the printer's control panel 1. Touch (right arrow), and then touch Setup. 2. Touch Fax Setup, touch Basic Fax Setup, and then touch HP Digital Fax. 3. Select the setting that you want to change. You can change the following settings: • View Settings: View the name of the computer that is set up to administer Fax to PC or Fax to Mac. • Turn Off: Turn off Fax to PC or Fax to Mac. NOTE: Use the HP software on your computer to turn on Fax to PC or Fax to Mac. • Disable Fax Print: Choose this option to print faxes as they are received. If you turn off printing, color faxes will still print. To modify settings from the HP software (Windows) 1. Open the printer software. For more information, see Open the printer software (Windows). 2. Go to the Fax section under the Print, Scan & Fax tab, and then double-click Digital Fax Setup. 3. Follow the on-screen instructions. Receive a fax 77