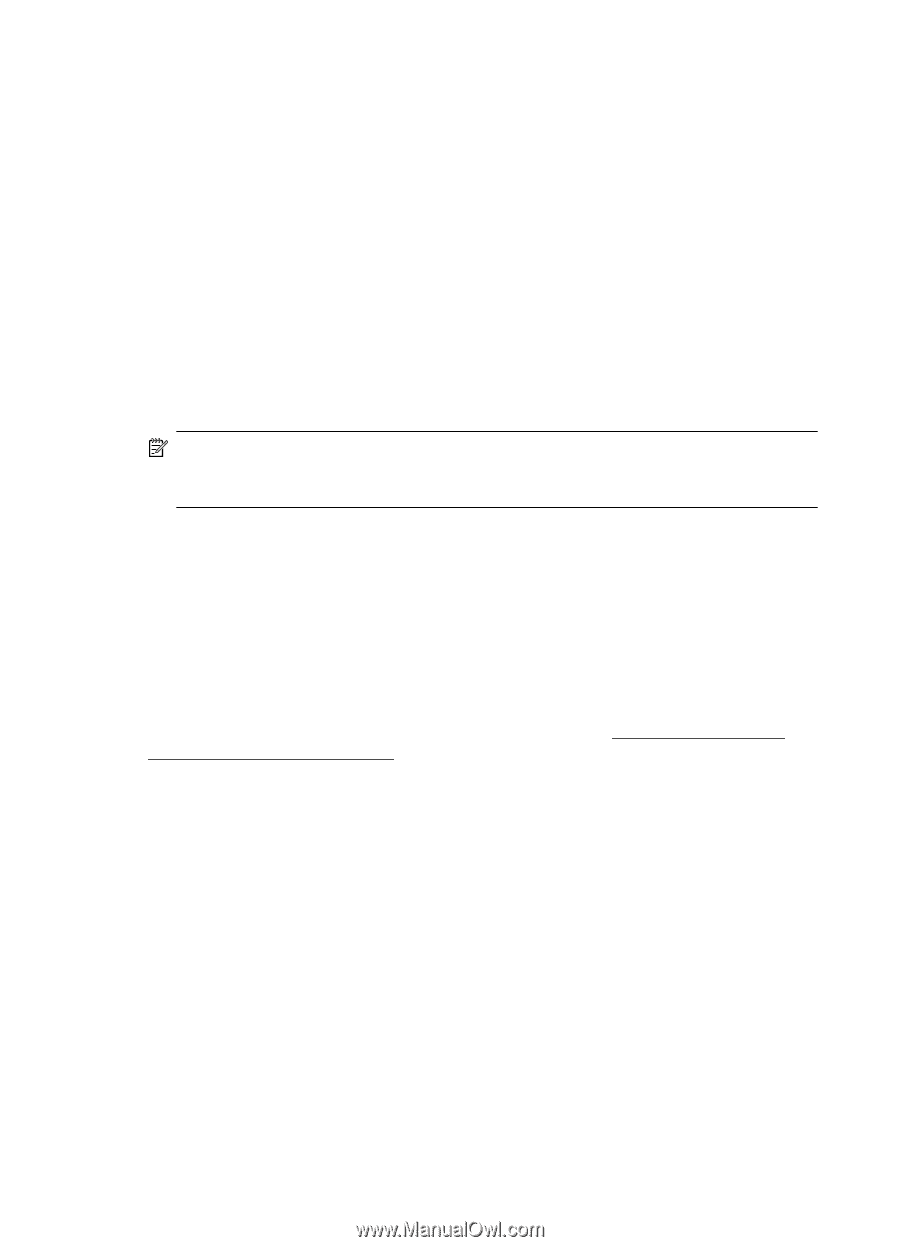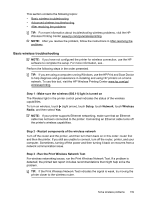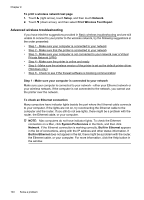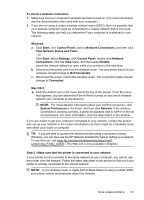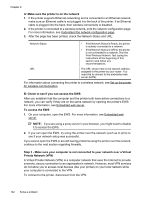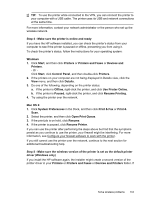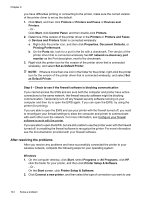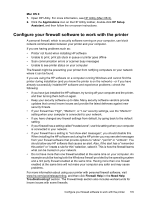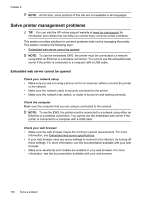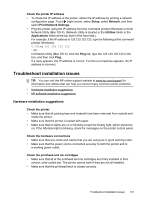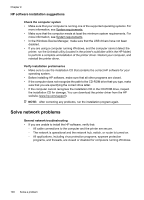HP Officejet Pro 276dw HP Officejet Pro 276dw - User Guide - Page 148
Step 6 - Check to see if the firewall software is blocking communication, After resolving the problems
 |
View all HP Officejet Pro 276dw manuals
Add to My Manuals
Save this manual to your list of manuals |
Page 148 highlights
Chapter 9 you have difficulties printing or connecting to the printer, make sure the correct version of the printer driver is set as the default. 1. Click Start, and then click Printers or Printers and Faxes or Devices and Printers. - Or Click Start, click Control Panel, and then double-click Printers. 2. Determine if the version of the printer driver in the Printers or Printers and Faxes or Devices and Printers folder is connected wirelessly: a. Right-click the printer icon, and then click Properties, Document Defaults, or Printing Preferences. b. On the Ports tab, look for a port in the list with a checkmark. The version of the printer driver that is connected wirelessly has HP network re-discovery port monitor as the Port description, next to the checkmark. 3. Right-click the printer icon for the version of the printer driver that is connected wirelessly, and select Set as Default Printer. NOTE: If there is more than one icon in the folder for the printer, right-click the printer icon for the version of the printer driver that is connected wirelessly, and select Set as Default Printer. Step 6 - Check to see if the firewall software is blocking communication If you cannot access the EWS and are sure both the computer and printer have active connections to the same network, the firewall security software might be blocking communication. Temporarily turn off any firewall security software running on your computer and then try to open the EWS again. If you can open the EWS, try using the printer (for printing). If you are able to open the EWS and use your printer with the firewall turned off, you need to reconfigure your firewall settings to allow the computer and printer to communicate with each other over the network. For more information, see Configure your firewall software to work with the printer. If you are able to open the EWS, but are still unable to use the printer even with the firewall turned off, try enabling the firewall software to recognize the printer. For more information, see the documentation provided with your firewall software. After resolving the problems After you resolve any problems and have successfully connected the printer to your wireless network, complete the following steps for your operating system: Windows 1. On the computer desktop, click Start, select Programs or All Programs, click HP, click the folder for your printer, and then click Printer Setup & Software. - Or On the Start screen, click Printer Setup & Software. 2. Click Connect a new printer, and then select the type of connection you want to use. 144 Solve a problem