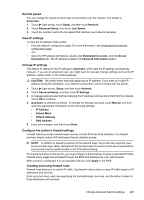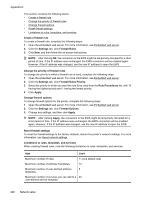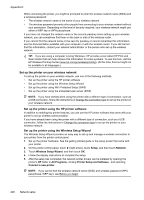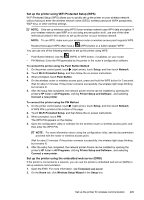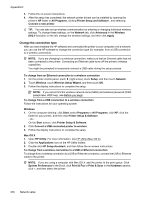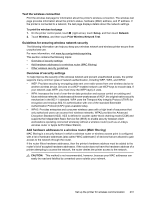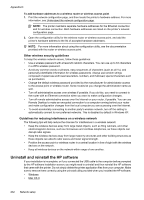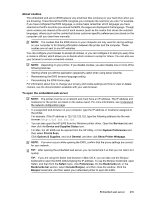HP Officejet Pro 276dw HP Officejet Pro 276dw - User Guide - Page 234
Change the connection type
 |
View all HP Officejet Pro 276dw manuals
Add to My Manuals
Save this manual to your list of manuals |
Page 234 highlights
Appendix D 3. Follow the on-screen instructions. 4. After the setup has completed, the network printer drivers can be installed by opening the printer's HP folder in All Programs, clicking Printer Setup and Software , and selecting Connect a new printer. TIP: You can also set up wireless communication by entering or changing individual wireless settings. To change these settings, on the Network tab, click Advanced in the Wireless (802.11) section on the left, change the wireless settings, and then click Apply. Change the connection type After you have installed the HP software and connected the printer to your computer or to a network, you can use the HP software to change the connection type (for example, from a USB connection to a wireless connection). NOTE: If you are changing to a wireless connection, make sure that an Ethernet cable has not been connected to the printer. Connecting an Ethernet cable turns off the printer's wireless capabilities. You might be prompted to temporarily connect a USB cable during the setup process. To change from an Ethernet connection to a wireless connection 1. On the printer control panel, touch (right arrow), touch Setup, and then touch Network. 2. Touch Wireless, touch Wireless Setup Wizard, and then touch OK. 3. Follow the display instructions to complete the setup. NOTE: If you cannot find the wireless network name (SSID) and wireless password (WPA passphrase, WEP key), see Before you begin. To change from a USB connection to a wireless connection Follow the instructions for your operating system. Windows 1. On the computer desktop, click Start, select Programs or All Programs, click HP, click the folder for your printer, and then click Printer Setup & Software. - Or On the Start screen, click Printer Setup & Software. 2. Click Convert a USB connected printer to wireless. 3. Follow the display instructions to complete the setup. Mac OS X 1. Open HP Utility. For more information, see HP Utility (Mac OS X). 2. Click the Applications icon on the HP Utility toolbar. 3. Double-click HP Setup Assistant, and then follow the on-screen instructions. To change from a wireless connection to a USB or Ethernet connection To change from a wireless connection to a USB or Ethernet connection, connect the USB or Ethernet cable to the printer. NOTE: If you are using a computer with Mac OS X, add the printer to the print queue. Click System Preferences in the Dock, click Print & Fax or Print & Scan in the Hardware section, click +, and then select the printer. 230 Network setup