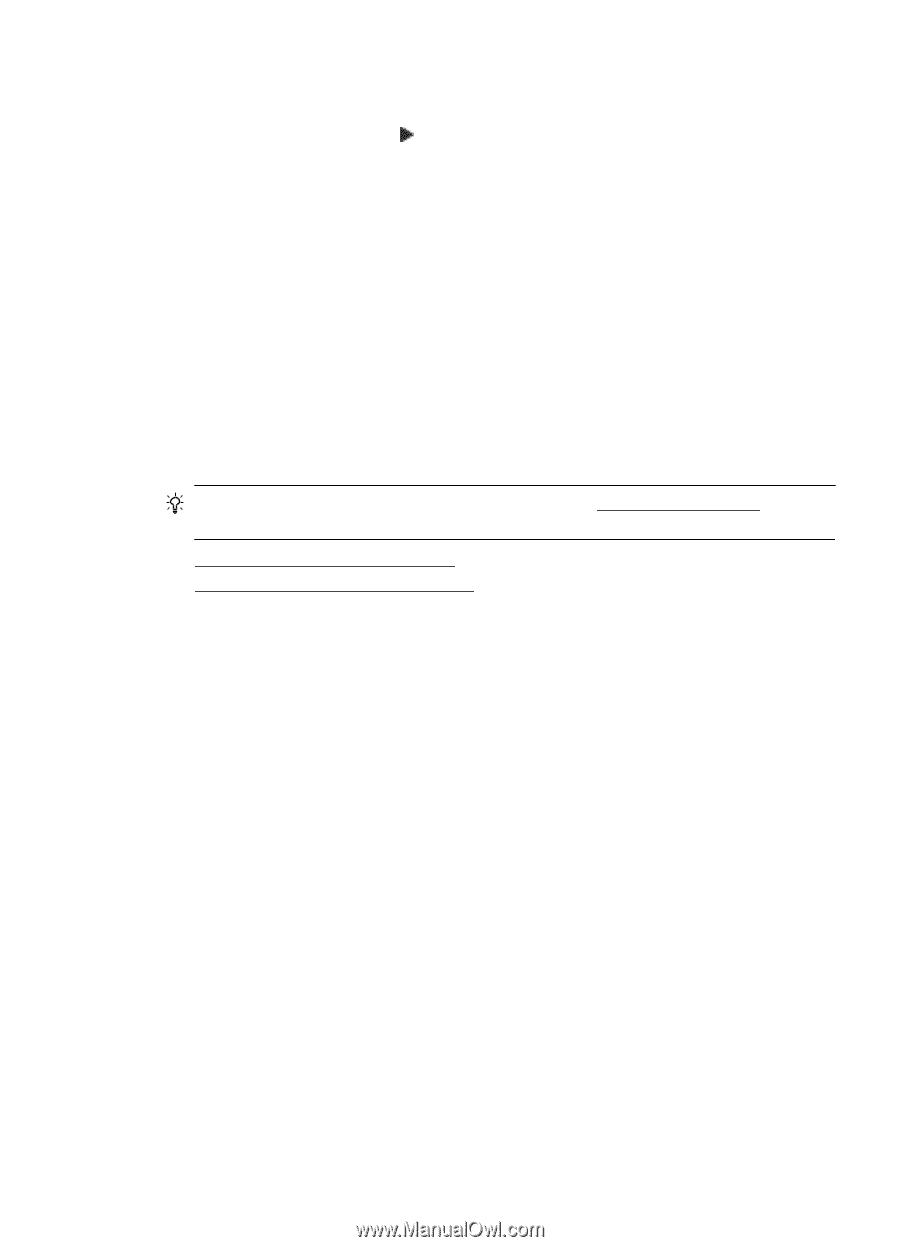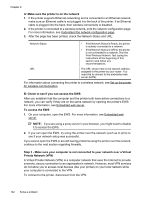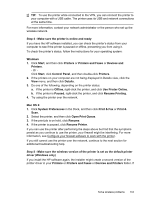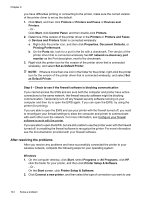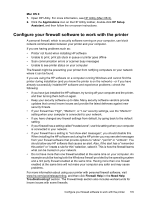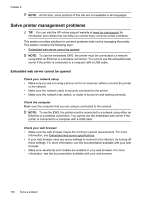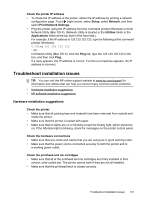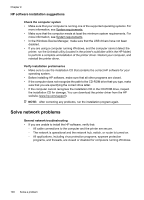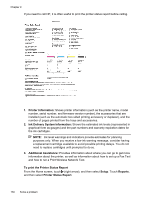HP Officejet Pro 276dw HP Officejet Pro 276dw - User Guide - Page 151
Troubleshoot installation issues, Hardware installation suggestions, Print Network Settings
 |
View all HP Officejet Pro 276dw manuals
Add to My Manuals
Save this manual to your list of manuals |
Page 151 highlights
Check the printer IP address • To check the IP address of the printer, obtain the IP address by printing a network configuration page. Touch (right arrow), select Setup, select Network, and then select Print Network Settings. • Ping the printer using the IP address from the command prompt (Windows) or from Network Utility (Mac OS X). (Network Utility is located in the Utilities folder in the Applications folder at the top level of the hard disk.). For example, if the IP address is 123.123.123.123, type the following at the command prompt (Windows): C:\Ping 123.123.123.123 - Or - In Network Utility (Mac OS X), click the Ping tab, type the 123.123.123.123 in the box, and then click Ping. If a reply appears, the IP address is correct. If a time-out response appears, the IP address is incorrect. Troubleshoot installation issues TIP: You can visit the HP online support website at www.hp.com/support for information and utilities that can help you correct many common printer problems. • Hardware installation suggestions • HP software installation suggestions Hardware installation suggestions Check the printer • Make sure that all packing tape and material have been removed from outside and inside the printer. • Make sure that the printer is loaded with paper. • Make sure that no lights are on or blinking except the Ready light, which should be on. If the Attention light is blinking, check for messages on the printer control panel. Check the hardware connections • Make sure that any cords and cables that you are using are in good working order. • Make sure that the power cord is connected securely to both the printer and to a working power outlet. Check the printhead and ink cartridges • Make sure that all of the printhead and ink cartridges are firmly installed in their correct, color-coded slot. The printer cannot work if they are not all installed. • Make sure that the printhead latch is closed correctly. Troubleshoot installation issues 147