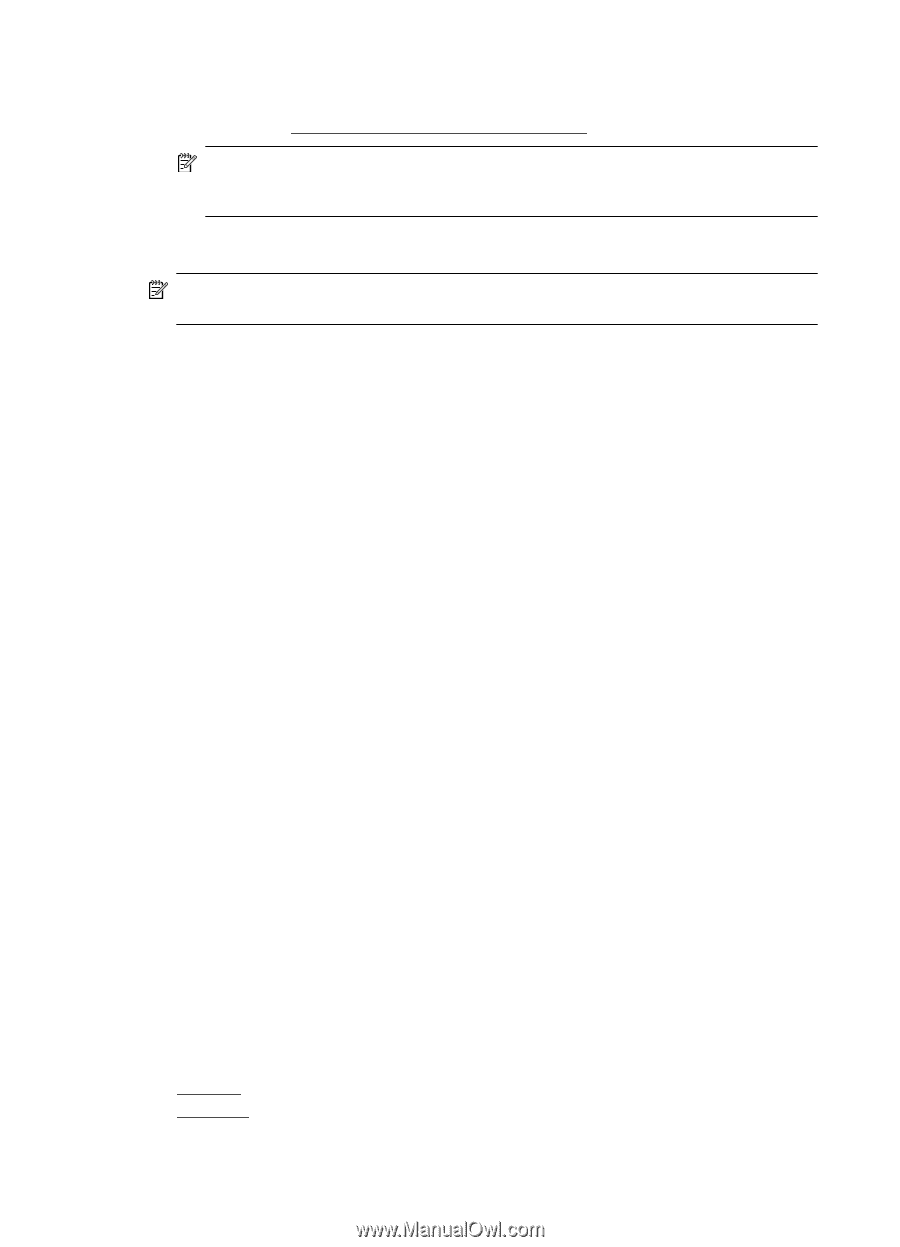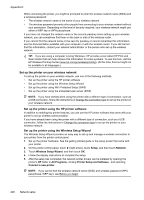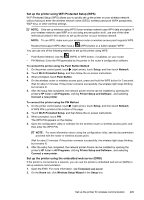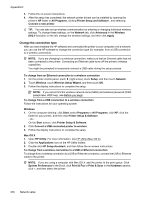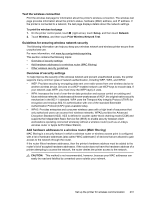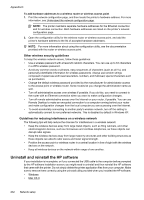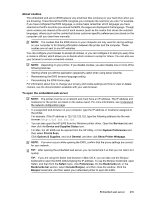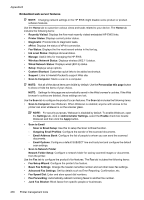HP Officejet Pro 276dw HP Officejet Pro 276dw - User Guide - Page 236
Other wireless security guidelines, Guidelines for reducing interference on a wireless network
 |
View all HP Officejet Pro 276dw manuals
Add to My Manuals
Save this manual to your list of manuals |
Page 236 highlights
Appendix D To add hardware addresses to a wireless router or wireless access point 1. Print the network configuration page, and then locate the printer's hardware address. For more information, see Understand the network configuration page. NOTE: The printer maintains separate hardware addresses for the Ethernet connection and for wireless connection. Both hardware addresses are listed on the printer's network configuration page. 2. Open the configuration utility for the wireless router or wireless access point, and add the printer's hardware address to the list of accepted hardware addresses. NOTE: For more information about using the configuration utility, see the documentation provided with the router or wireless access point. Other wireless security guidelines To keep the wireless network secure, follow these guidelines: • Use a wireless password with at least 20 random characters. You can use up to 64 characters in a WPA wireless password. • Avoid any common words or phrases, easy sequences of characters (such as all 1s), and personally-identifiable information for wireless passwords. Always use random strings composed of uppercase and lowercase letters, numbers, and if allowed, special characters such as punctuation. • Change the default wireless password provided by the manufacturer for administrator access to the access point or wireless router. Some routers let you change the administrator name as well. • Turn off administrative access over wireless if possible. If you do this, you need to connect to the router with an Ethernet connection when you want to make configuration changes. • Turn off remote administrative access over the Internet on your router, if possible. You can use Remote Desktop to make an encrypted connection to a computer running behind your router and make configuration changes from the local computer you are accessing over the Internet. • To avoid accidentally connecting to another party's wireless network, turn off the setting to automatically connect to non-preferred networks. This is disabled by default in Windows XP. Guidelines for reducing interference on a wireless network The following tips will help reduce the chances for interference in a wireless network: • Keep the wireless devices away from large metal objects, such as filing cabinets, and other electromagnetic devices, such as microwaves and cordless telephones, as these objects can disrupt radio signals. • Keep the wireless devices away from large masonry structures and other building structures as these objects can absorb radio waves and lower signal strength. • Position the access point or wireless router in a central location in line of sight with the wireless devices on the network. • Keep all wireless devices on the network within range of one another. Uninstall and reinstall the HP software If your installation is incomplete, or if you connected the USB cable to the computer before prompted by the HP software installation screen, you might need to uninstall and then reinstall the HP software that came with the printer. Do not simply delete the printer application files from your computer. Make sure to remove them correctly using the uninstall utility provided when you installed the HP software. • Windows • Mac OS X 232 Network setup