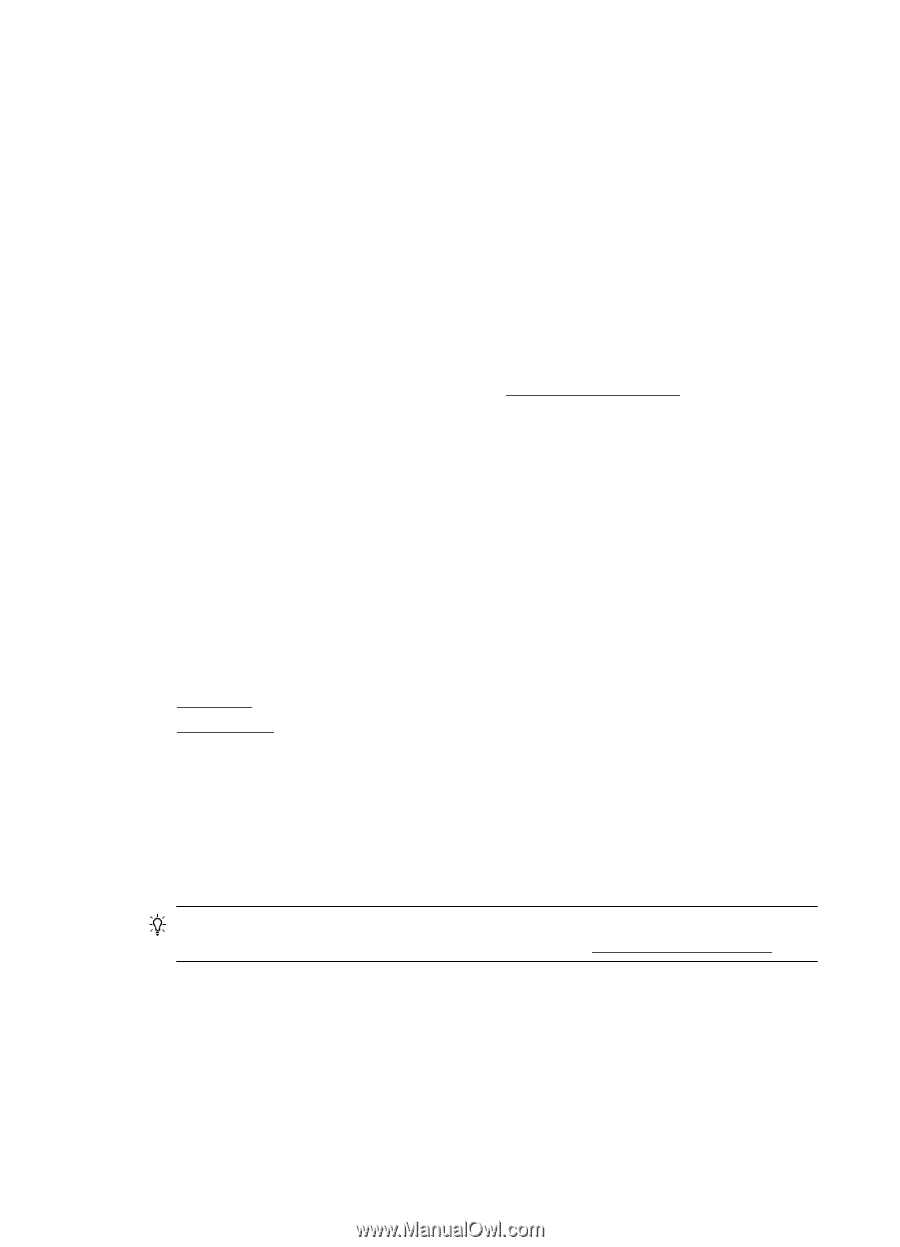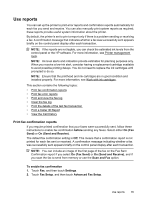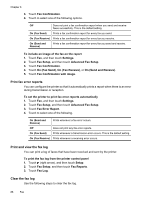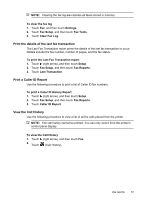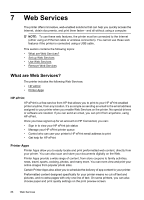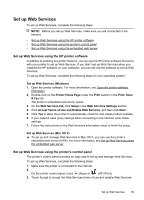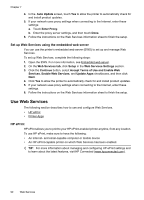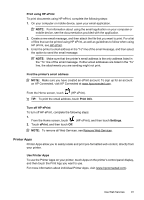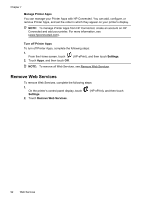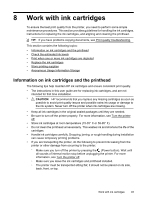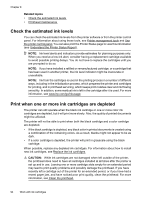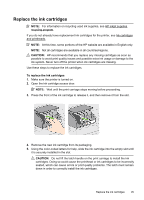HP Officejet Pro 276dw HP Officejet Pro 276dw - User Guide - Page 94
Set up Web Services using the embedded web server, Use Web Services, HP ePrint
 |
View all HP Officejet Pro 276dw manuals
Add to My Manuals
Save this manual to your list of manuals |
Page 94 highlights
Chapter 7 4. In the Auto Update screen, touch Yes to allow the printer to automatically check for and install product updates. 5. If your network uses proxy settings when connecting to the Internet, enter these settings: a. Touch Enter Proxy. b. Enter the proxy server settings, and then touch Done. 6. Follow the instructions on the Web Services information sheet to finish the setup. Set up Web Services using the embedded web server You can use the printer's embedded web server (EWS) to set up and manage Web Services. To set up Web Services, complete the following steps: 1. Open the EWS. For more information, see Embedded web server. 2. On the Web Services tab, click Setup in the Web Services Settings section. 3. Click the Continue button, select Accept Terms of Use and Enable Web Services, Enable Web Services, and Update Apps checkboxes, and then click Next. 4. Click Yes to allow the printer to automatically check for and install product updates. 5. If your network uses proxy settings when connecting to the Internet, enter these settings. 6. Follow the instructions on the Web Services information sheet to finish the setup. Use Web Services The following section describes how to use and configure Web Services. • HP ePrint • Printer Apps HP ePrint HP ePrint allows you to print to your HP ePrint-enabled printer anytime, from any location. To use HP ePrint, make sure to have the following: • An Internet- and email-capable computer or mobile device • An HP ePrint-capable printer on which Web Services has been enabled TIP: For more information about managing and configuring HP ePrint settings and to learn about the latest features, visit HP Connected (www.hpconnected.com). 90 Web Services