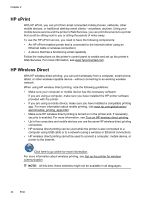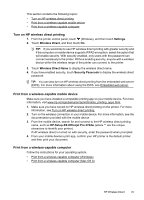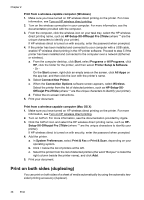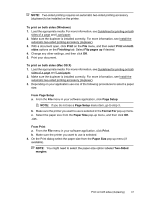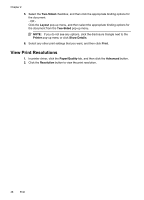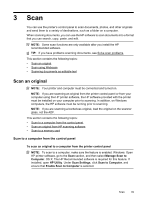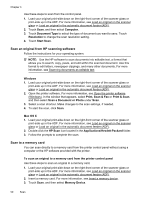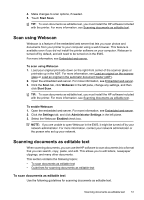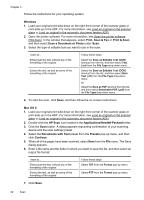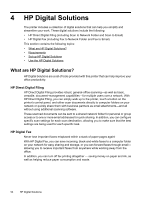HP Officejet Pro 276dw HP Officejet Pro 276dw - User Guide - Page 53
Scan, Scan an original, Scan to a computer from the control panel
 |
View all HP Officejet Pro 276dw manuals
Add to My Manuals
Save this manual to your list of manuals |
Page 53 highlights
3 Scan You can use the printer's control panel to scan documents, photos, and other originals and send them to a variety of destinations, such as a folder on a computer. When scanning documents, you can use the HP software to scan documents into a format that you can search, copy, paste, and edit. NOTE: Some scan functions are only available after you install the HP recommended software. TIP: If you have problems scanning documents, see Solve scan problems. This section contains the following topics: • Scan an original • Scan using Webscan • Scanning documents as editable text Scan an original NOTE: Your printer and computer must be connected and turned on. NOTE: If you are scanning an original from the printer control panel or from your computer using the HP printer software, the HP software provided with the printer must be installed on your computer prior to scanning. In addition, on Windows computers, the HP software must be running prior to scanning. NOTE: If you are scanning a borderless original, load the original on the scanner glass, not the ADF. This section contains the following topics: • Scan to a computer from the control panel • Scan an original from HP scanning software • Scan to a memory card Scan to a computer from the control panel To scan an original to a computer from the printer control panel NOTE: To scan to a computer, make sure the feature is enabled. Windows: Open HP printer software, go to the Scan section, and then select Manage Scan to Computer. OS X: The HP Recommended software is required for this feature. If installed, open HP Utility. Under Scan Settings, click Scan to Computer, and ensure that Enable Scan to Computer is selected. Scan 49