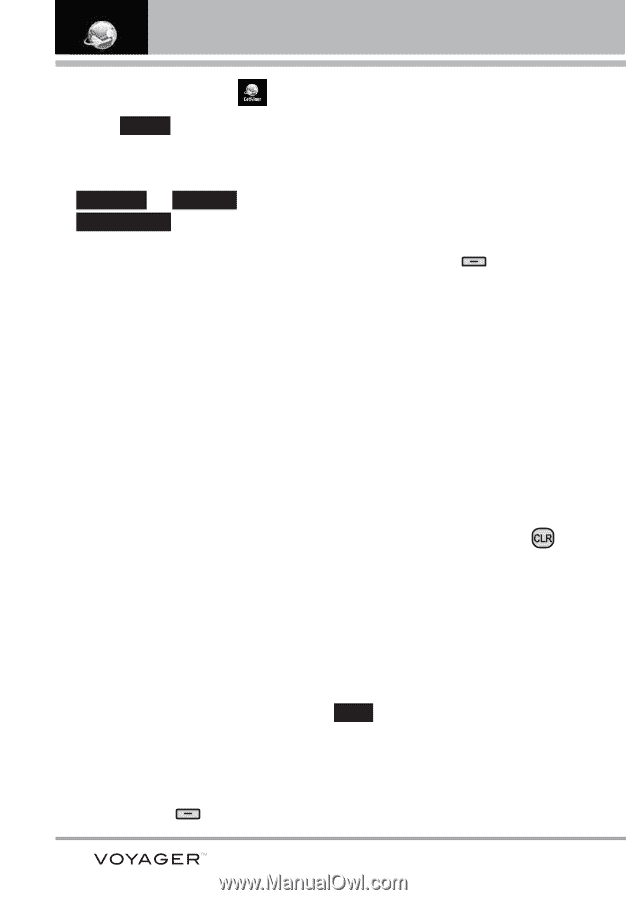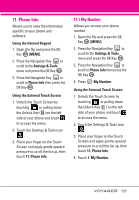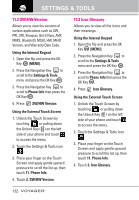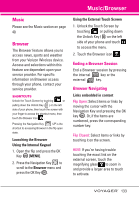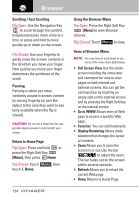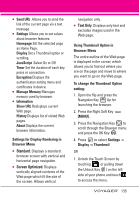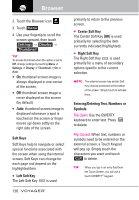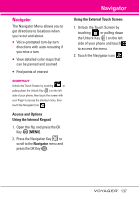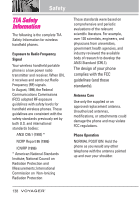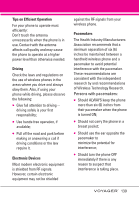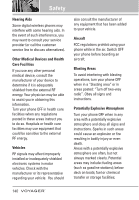LG VX10000 Titanium User Manual - Page 139
Soft Keys, Left Soft Key, Entering/Deleting Text, Numbers or, Symbols, Thumbnail, Display, Settings
 |
View all LG VX10000 Titanium manuals
Add to My Manuals
Save this manual to your list of manuals |
Page 139 highlights
Browser 2. Touch the Browser icon . 3. Touch Menu . 4. Use your fingertip to scroll the screen upward, then touch Settings -> Display -> Thumbnail . TIP To access thumbnail when the option is set to Off, change settings by touching Menu -> Settings -> Display -> Thumbnail -> On or Auto. G On: thumbnail screen image is always displayed in one corner of the screen. G Off: thumbnail screen image is never displayed on the screen (by default). G Auto: thumbnail screen image is displayed whenever a spot is touched on the screen or finger moves up/ down softly on the right side of the screen. Soft Keys Soft Keys help to navigate or select special functions associated with the screen when using the internal screen. Soft Keys can change for each page and depend on the highlighted item. G Left Soft Key The Left Soft Key is used 136 primarily to return to the previous screen. G Center Soft Key The Center Soft Key [OK] is used primarily for selecting the item currently indicated (highlighted). G Right Soft Key The Right Soft Key is used primarily for a menu of secondary options specific to the current selection. NOTE The external screen has similar Soft Key choices positioned at the bottom of the screen. Simply touch to activate them. Entering/Deleting Text, Numbers or Symbols Flip Open: Use the QWERTY keyboard to enter text. Press to delete. Flip Closed: When text, numbers or symbols need to be entered on the external screen, a Touch Keypad will pop up. Simply touch the characters you want and touch CLR to delete. TIP When you tap in an entry field from the Touch Screen, you will use a touch QWERTY® keypad.