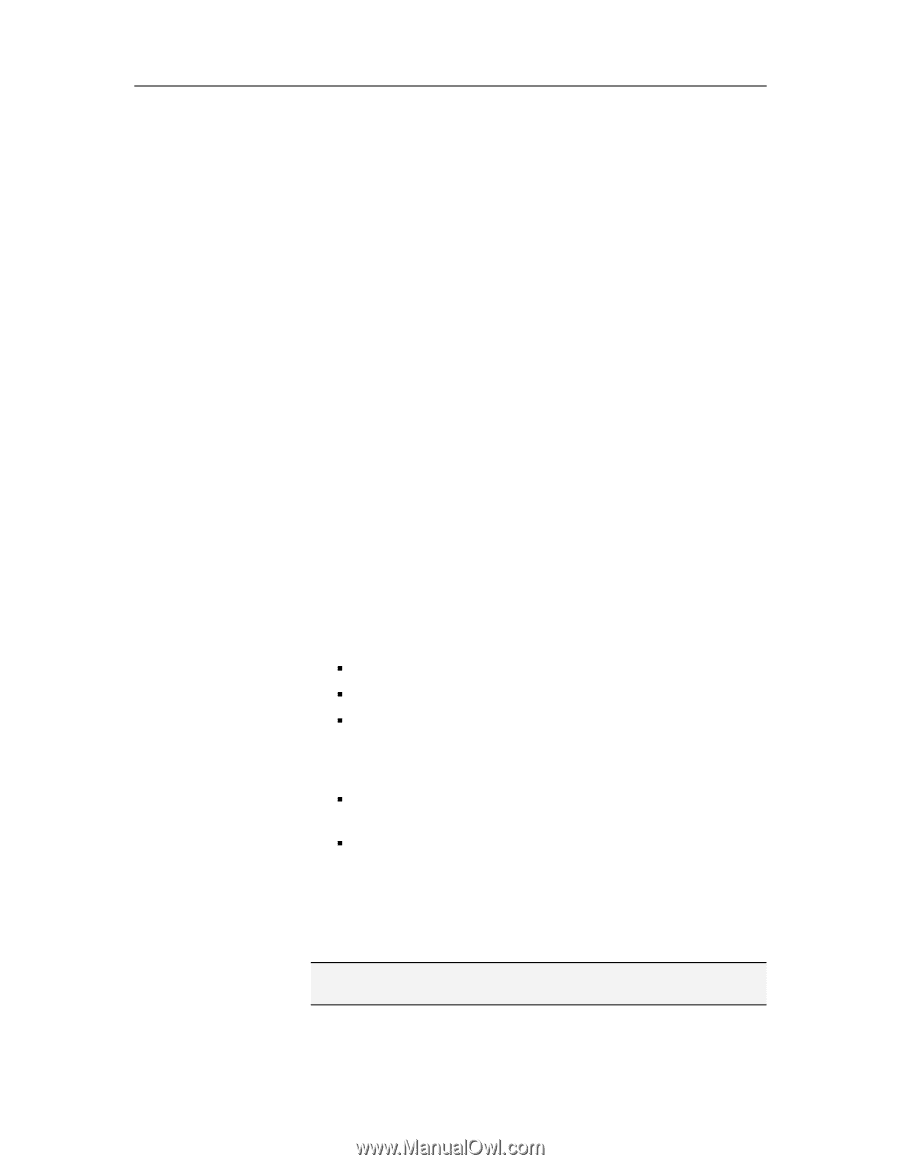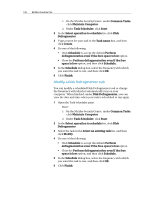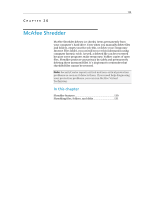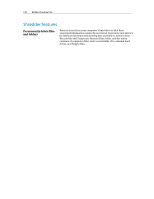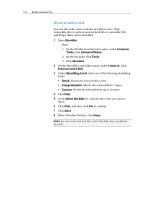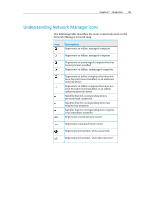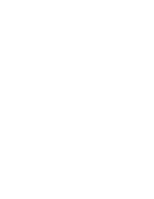McAfee VSF09EMB1RAA User Guide - Page 133
Shredding files, folders, and disks
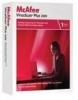 |
UPC - 731944576664
View all McAfee VSF09EMB1RAA manuals
Add to My Manuals
Save this manual to your list of manuals |
Page 133 highlights
Chapter 26 Introduction 131 Shredding files, folders, and disks Shredder ensures that the information contained in deleted files and folders in your Recycle Bin and in your Temporary Internet Files folder cannot be recovered, even with special tools. With Shredder, you can specify how many times (up to 10) you want an item to be shredded. A higher number of shredding passes increases your level of secure file deletion. Shred files and folders You can shred files and folders from your computer's hard drive, including items in your Recycle Bin and in your Temporary Internet Files folder. 1 Open Shredder. How? 1. On the McAfee SecurityCenter pane, under Common Tasks, click Advanced Menu. 2. On the left pane, click Tools. 3. Click Shredder. 2 On the Shred files and folders pane, under I want to, click Erase files and folders. 3 Under Shredding Level, click one of the following shredding levels: ƒ Quick: Shreds the selected item(s) once. ƒ Comprehensive: Shreds the selected item(s) 7 times. ƒ Custom: Shreds the selected item(s) up to 10 times. 4 Click Next. 5 Do one of the following: ƒ In the Select file(s) to shred list, click either Recycle Bin contents or Temporary Internet files. ƒ Click Browse, navigate to the file that you want to shred, select it, and then click Open. 6 Click Next. 7 Click Start. 8 When Shredder finishes, click Done. Note: Do not work with any files until Shredder has completed the task.