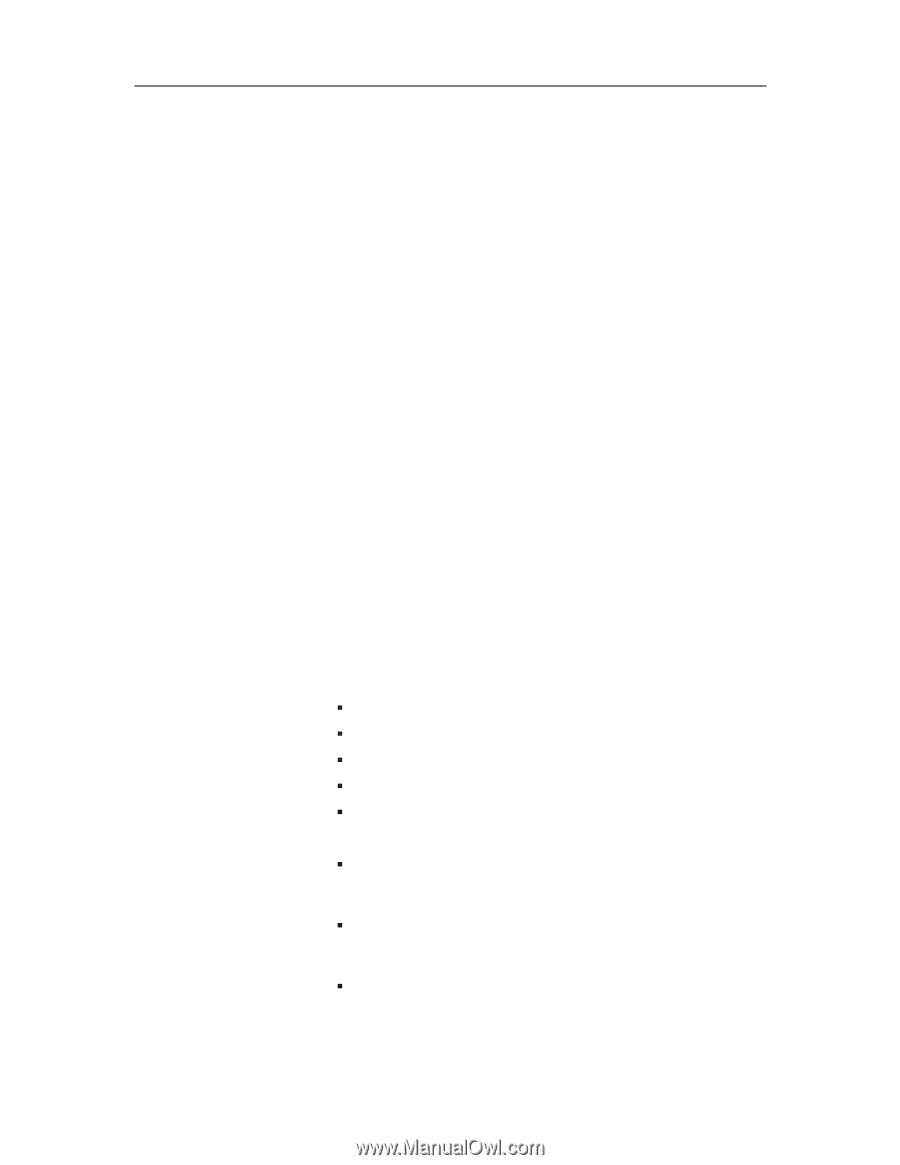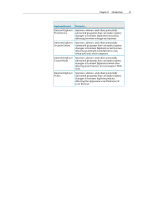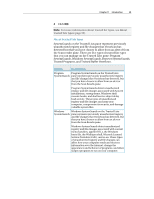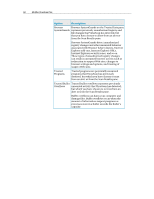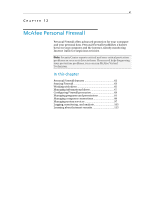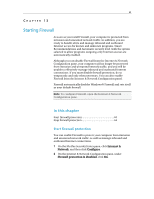McAfee VSF09EMB1RAA User Guide - Page 60
Using trusted lists
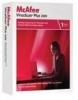 |
UPC - 731944576664
View all McAfee VSF09EMB1RAA manuals
Add to My Manuals
Save this manual to your list of manuals |
Page 60 highlights
58 McAfee VirusScan Plus Using trusted lists If VirusScan detects a file or registry change (SystemGuard), program, or buffer overflow, it prompts you to trust or remove it. If you trust the item and indicate that you do not want to receive future notification about its activity, the item is added to a trusted list and VirusScan no longer detects it or notifies you about its activity. If an item has been added to a trusted list, but you decide you want to block its activity, you can do so. Blocking prevents the item from running or making any changes to your computer without notifying you each time an attempt is made. You can also remove an item from a trusted list. Removing allows VirusScan to detect the item's activity again. Manage trusted lists Use the Trusted Lists pane to trust or block items that have been previously detected and trusted. You can also remove an item from a trusted list so that VirusScan detects it again. 1 Open the Trusted Lists pane. 1. Under Common Tasks, click Home. 2. On the SecurityCenter Home pane, click Computer & Files. 3. In the Computer & Files information area, click Configure. 4. On the Computer & Files Configuration pane, ensure that virus protection is enabled, and click Advanced. 5. Click Trusted Lists in the Virus Protection pane. 2 Select one of the following trusted list types: ƒ Program SystemGuards ƒ Windows SystemGuards ƒ Browser SystemGuards ƒ Trusted Programs ƒ Trusted Buffer Overflows 3 Under I want to, do one of the following: ƒ To allow the detected item to make changes to the Windows registry or critical system files on your computer without notifying you, click Trust. ƒ To block the detected item from making changes to the Windows registry or critical system files on your computer without notifying you, click Block. ƒ To remove the detected item from the trusted lists, click Remove.