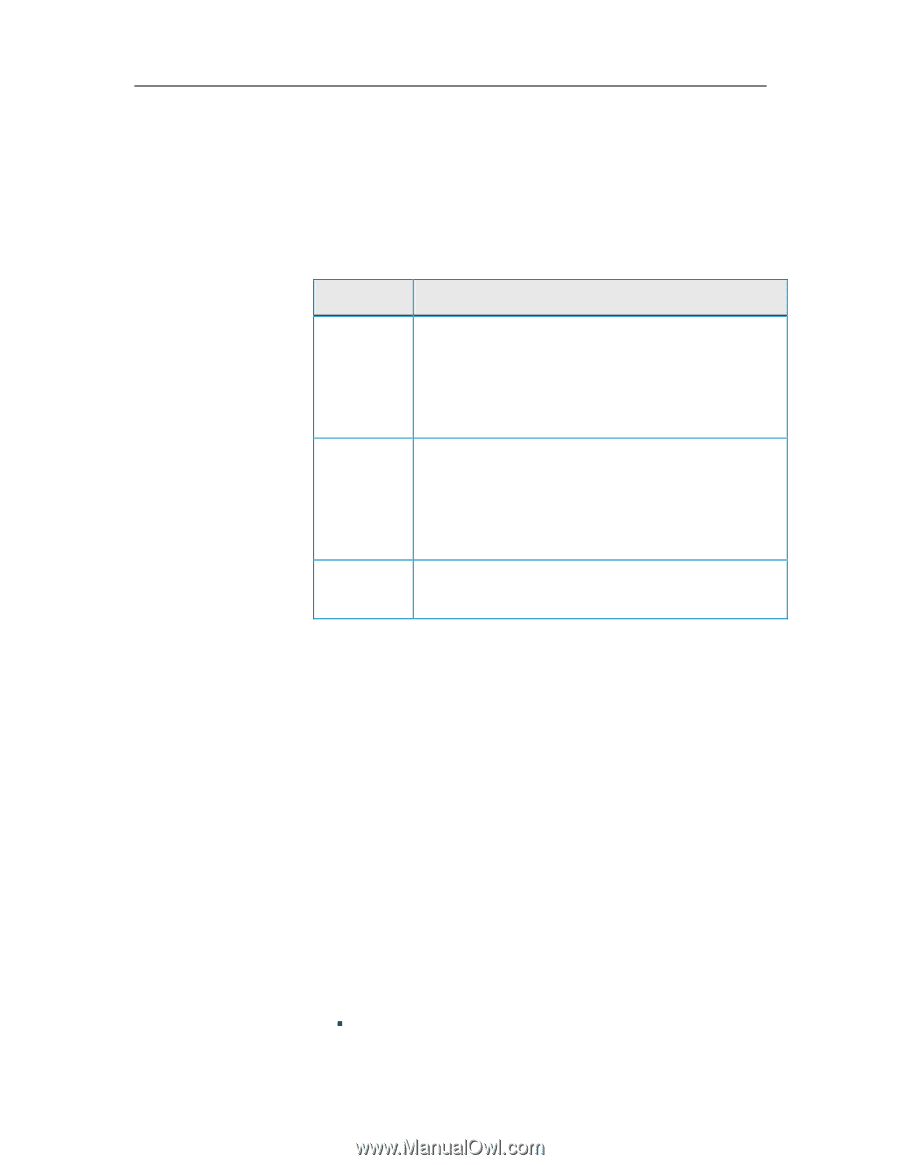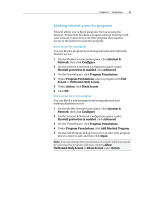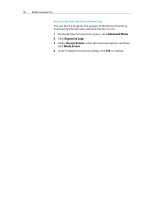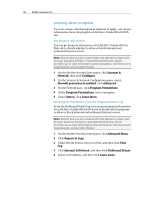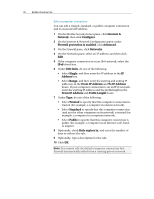McAfee VSF09EMB1RAA User Guide - Page 92
About computer connections
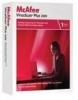 |
UPC - 731944576664
View all McAfee VSF09EMB1RAA manuals
Add to My Manuals
Save this manual to your list of manuals |
Page 92 highlights
90 McAfee VirusScan Plus About computer connections Computer connections are the connections that you create between other computers on any network and yours. You can add, edit, and remove IP addresses on the Networks list. These IP addresses are associated with networks for which you want to assign a level of trust when connecting to your computer: Trusted, Standard, and Public. Level Trusted Standard Public Description Firewall allows traffic from an IP to reach your computer through any port. Activity between the computer associated with a Trusted IP address and your computer is not filtered or analyzed by Firewall. By default, the first private network that Firewall finds is listed as Trusted in the Networks list. An example of a Trusted network is a computer or computers in your local or home network. Firewall controls traffic from an IP (but not from any other computer in that network) when it connects to your computer, and allows or blocks it according to the rules in the System Services list. Firewall logs traffic and generates event alerts from Standard IP addresses. An example of a Standard network is a computer or computers in a corporate network. Firewall controls traffic from a public network according to the rules in the System Services list. An example of Public is an Internet network in a cafe, hotel, or airport. When allowing a connection, make sure that the computer that you trust is safe. If a trusted computer is infected with a worm or other mechanism, your computer can be vulnerable to infection. Also, McAfee recommends that the computer you trust is protected by a firewall and an up-to-date antivirus program. Add a computer connection You can add a trusted, standard, or public computer connection and its associated IP address. 1 On the McAfee SecurityCenter pane, click Internet & Network, then click Configure. 2 On the Internet & Network Configuration pane, under Firewall protection is enabled, click Advanced. 3 On the Firewall pane, click Networks. 4 On the Networks pane, click Add. 5 If the computer connection is on an IPv6 network, select the IPv6 check box. 6 Under Add Rule, do one of the following: ƒ Select Single, and then enter the IP address in the IP Address box.