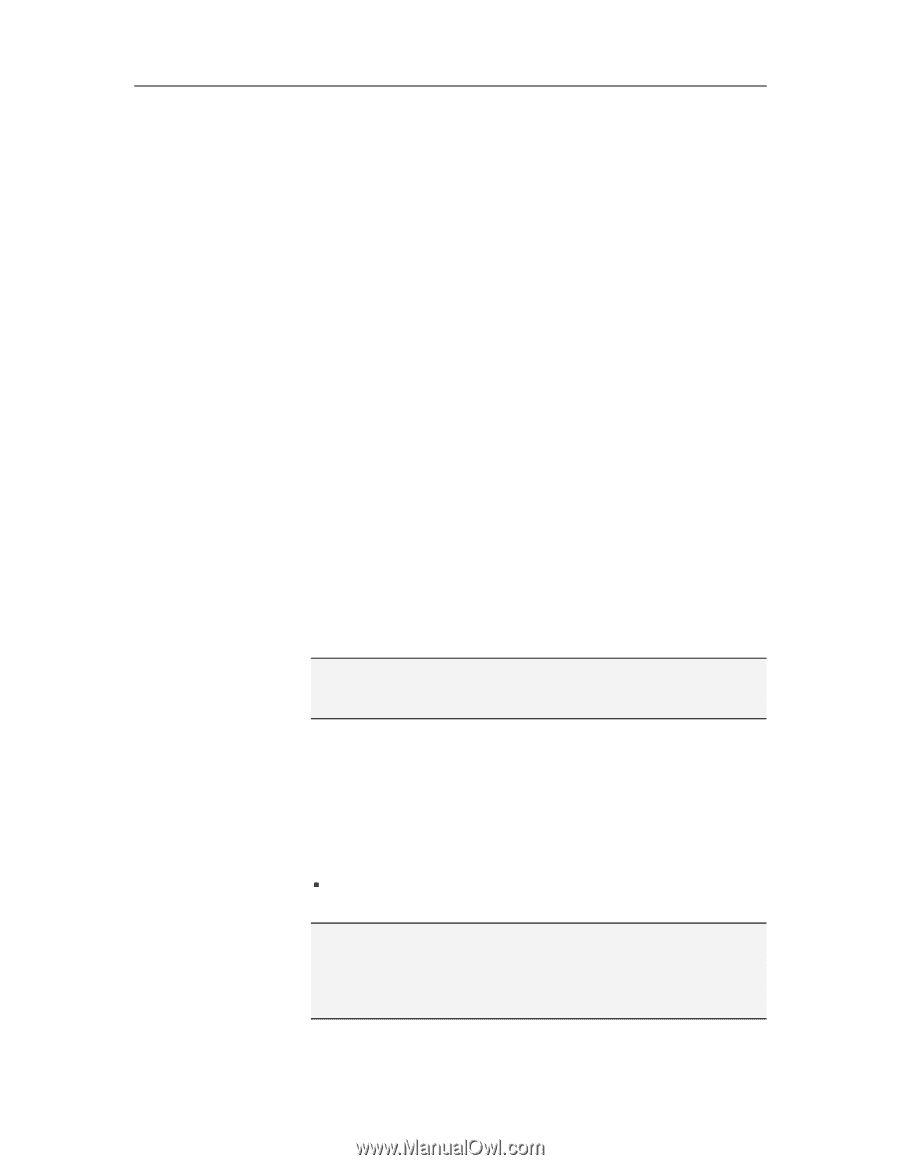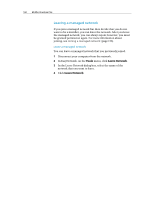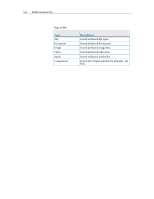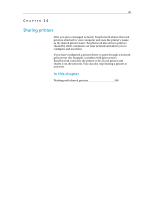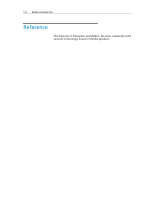McAfee VSF09EMB1RAA User Guide - Page 167
Sending files to other computers
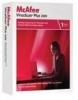 |
UPC - 731944576664
View all McAfee VSF09EMB1RAA manuals
Add to My Manuals
Save this manual to your list of manuals |
Page 167 highlights
Chapter 33 Introduction 165 Sending files to other computers You can send files to other computers that are members of the managed network. Before sending a file, EasyNetwork confirms that the computer receiving the file has enough disk space available. When you receive a file, it appears in your EasyNetwork inbox. The inbox is a temporary storage location for the files that other computers on the network send you. If you have EasyNetwork open when you receive a file, the file instantly appears in your inbox; otherwise, a message appears in the notification area at the far right of your taskbar. If you do not want to receive notification messages (for example, they are interrupting what you're doing), you can turn this feature off. If a file with the same name already exists in the inbox, the new file is renamed with a numeric suffix. Files remain in your inbox until you accept them (copy them to your computer). Send a file to another computer You can send a file to another computer on the managed network without sharing it. Before a user on the recipient computer can view the file, it must be saved to a local location. For more information, see Accept a file from another computer (page 165). 1 In Windows Explorer, locate the file you want to send. 2 Drag the file from its location in Windows Explorer to an active computer icon in EasyNetwork. Tip: To send multiple files to a computer, press CTRL when selecting the files. You can also send files if you click Send on the Tools menu, select the files, and then click Send. Accept a file from another computer If another computer on the managed network sends you a file, you must accept it by saving it on your computer. If EasyNetwork is not running when a file is sent to your computer, you receive a notification message in the notification area at the far right of your taskbar. Click the notification message to open EasyNetwork and access the file. ƒ Click Received, and then drag the file from your EasyNetwork inbox to a folder in Windows Explorer. Tip: You can also receive a file from another computer if you select the file in your EasyNetwork inbox, and then click Accept on the Tools menu. In the Accept to folder dialog box, navigate to the folder where you want to save the files you are receiving, select it, and then click Save.