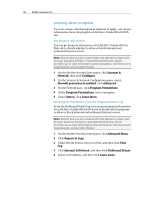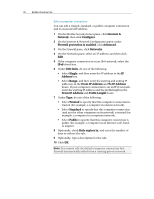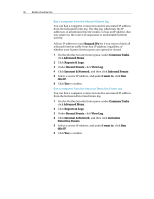McAfee VSF09EMB1RAA User Guide - Page 94
From IP Address
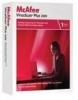 |
UPC - 731944576664
View all McAfee VSF09EMB1RAA manuals
Add to My Manuals
Save this manual to your list of manuals |
Page 94 highlights
92 McAfee VirusScan Plus Edit a computer connection You can edit a trusted, standard, or public computer connection and its associated IP address. 1 On the McAfee SecurityCenter pane, click Internet & Network, then click Configure. 2 On the Internet & Network Configuration pane, under Firewall protection is enabled, click Advanced. 3 On the Firewall pane, click Networks. 4 On the Networks pane, select an IP address, and then click Edit. 5 If the computer connection is on an IPv6 network, select the IPv6 check box. 6 Under Edit Rule, do one of the following: ƒ Select Single, and then enter the IP address in the IP Address box. ƒ Select Range, and then enter the starting and ending IP addresses in the From IP Address and To IP Address boxes. If your computer connection is on an IPv6 network, enter the starting IP address and the prefix length in the From IP Address and Prefix Length boxes. 7 Under Type, do one of the following: ƒ Select Trusted to specify that this computer connection is trusted (for example, a computer in a home network). ƒ Select Standard to specify that this computer connection (and not the other computers in its network) is trusted (for example, a computer in a corporate network). ƒ Select Public to specify that this computer connection is public (for example, a computer in an Internet café, hotel, or airport). 8 Optionally, check Rule expires in, and enter the number of days to enforce the rule. 9 Optionally, type a description for the rule. 10 Click OK. Note: You cannot edit the default computer connection that Firewall automatically added from a trusting private network.