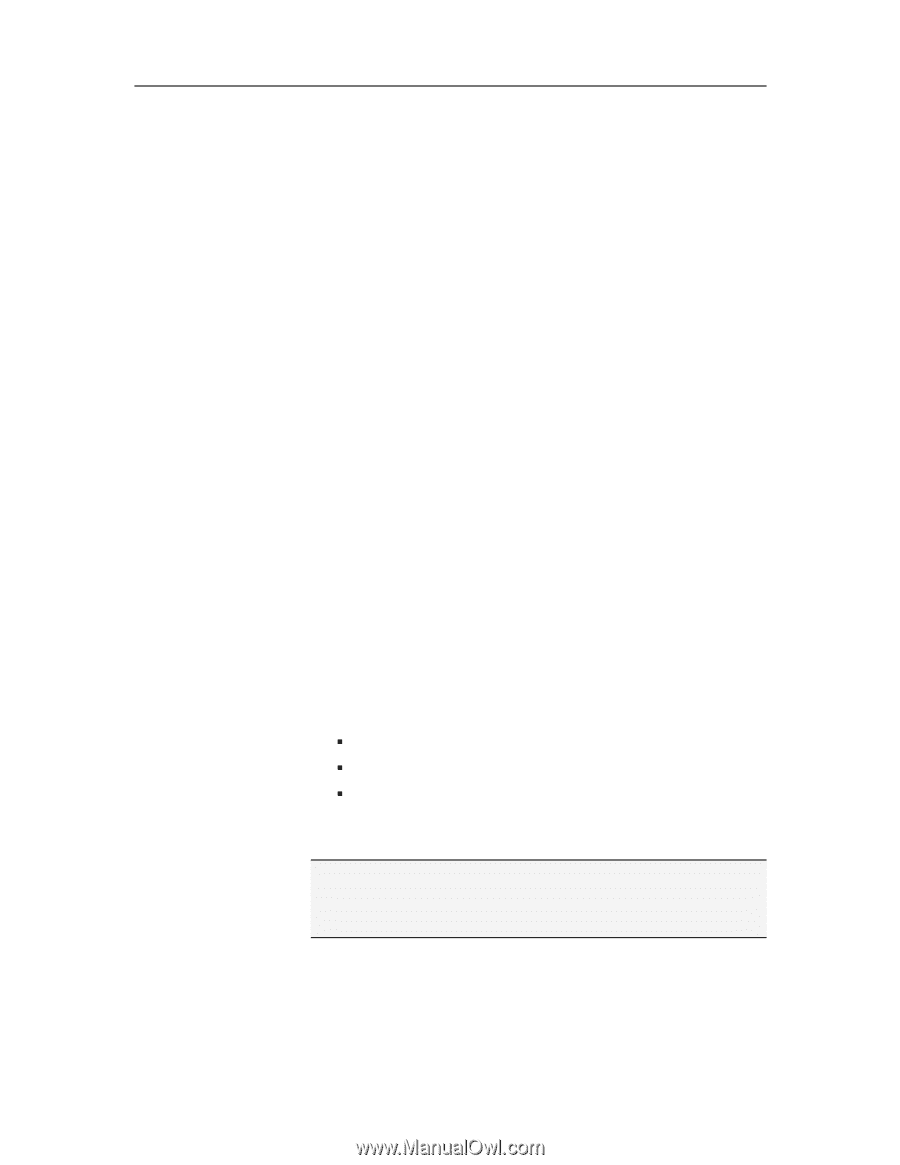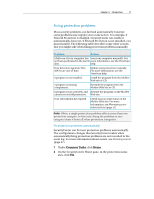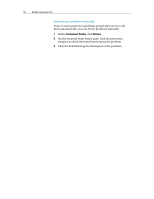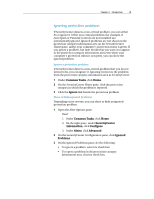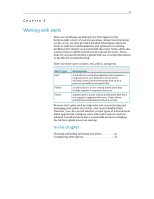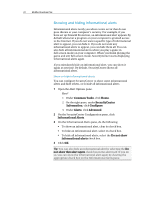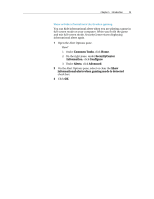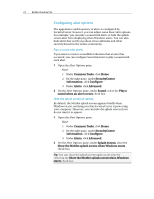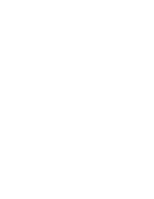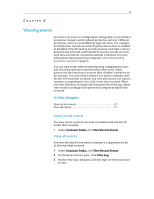McAfee VSF09EMB1RAA User Guide - Page 24
Showing and hiding informational alerts
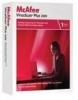 |
UPC - 731944576664
View all McAfee VSF09EMB1RAA manuals
Add to My Manuals
Save this manual to your list of manuals |
Page 24 highlights
22 McAfee VirusScan Plus Showing and hiding informational alerts Informational alerts notify you when events occur that do not pose threats to your computer's security. For example, if you have set up Firewall Protection, an informational alert appears by default whenever a program on your computer is granted access to the Internet. If you do not want a specific type of informational alert to appear, you can hide it. If you do not want any informational alerts to appear, you can hide them all. You can also hide all informational alerts when you play a game in full-screen mode on your computer. When you finish playing the game and exit full-screen mode, SecurityCenter starts displaying informational alerts again. If you mistakenly hide an informational alert, you can show it again at any time. By default, SecurityCenter shows all informational alerts. Show or hide informational alerts You can configure SecurityCenter to show some informational alerts and hide others, or to hide all informational alerts. 1 Open the Alert Options pane. How? 1. Under Common Tasks, click Home. 2. On the right pane, under SecurityCenter Information, click Configure. 3. Under Alerts, click Advanced. 2 On the SecurityCenter Configuration pane, click Informational Alerts. 3 On the Informational Alerts pane, do the following: ƒ To show an informational alert, clear its check box. ƒ To hide an informational alert, select its check box. ƒ To hide all informational alerts, select the Do not show informational alerts check box. 4 Click OK. Tip: You can also hide an informational alert by selecting the Do not show this alert again check box in the alert itself. If you do so, you can show the informational alert again by clearing the appropriate check box on the Informational Alerts pane.