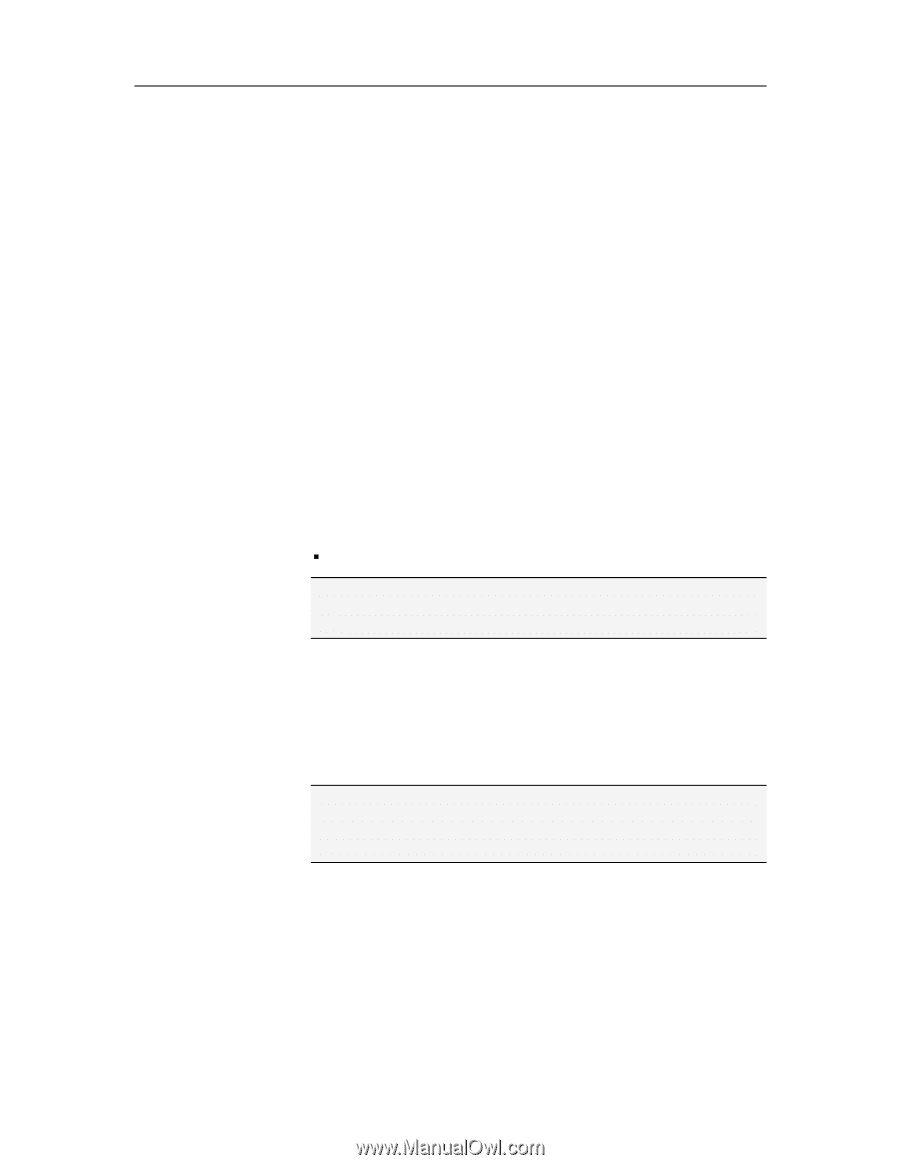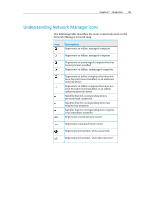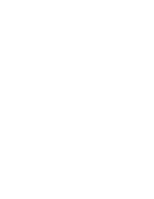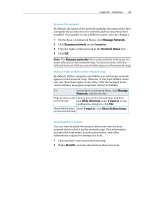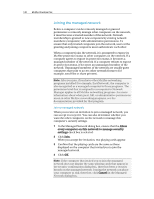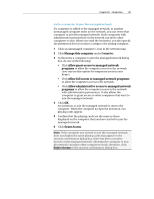McAfee VSF09EMB1RAA User Guide - Page 140
Working with the network map
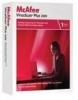 |
UPC - 731944576664
View all McAfee VSF09EMB1RAA manuals
Add to My Manuals
Save this manual to your list of manuals |
Page 140 highlights
138 McAfee VirusScan Plus Working with the network map When you connect a computer to the network, Network Manager analyzes the network to determine if there are any managed or unmanaged members, what the router attributes are, and the Internet status. If no members are found, Network Manager assumes that the currently connected computer is the first computer on the network and makes the computer a managed member with administrative permissions. By default, the name of the network includes the name of the first computer that connects to the network and has SecurityCenter installed; however, you can rename the network at any time. When you make changes to your network (for example, you add a computer), you can customize the network map. For example, you can refresh the network map, rename the network, and show or hide items on the network map to customize your view. You can also view the details associated with any of the items that appear on the network map. Access the network map The network map provides a graphical representation of the computers and devices that make up your home network. ƒ On the Basic or Advanced Menu, click Manage Network. Note: If you haven't already trusted the network (using McAfee Personal Firewall), you are prompted to do so the first time that you access the network map. Refresh the network map You can refresh the network map at any time; for example, after another computer joins the managed network. 1 On the Basic or Advanced Menu, click Manage Network. 2 Click Refresh network map under I want to. Note: The Refresh network map link is only available if there are no items selected on the network map. To clear an item, click the selected item, or click an area of white space on the network map.