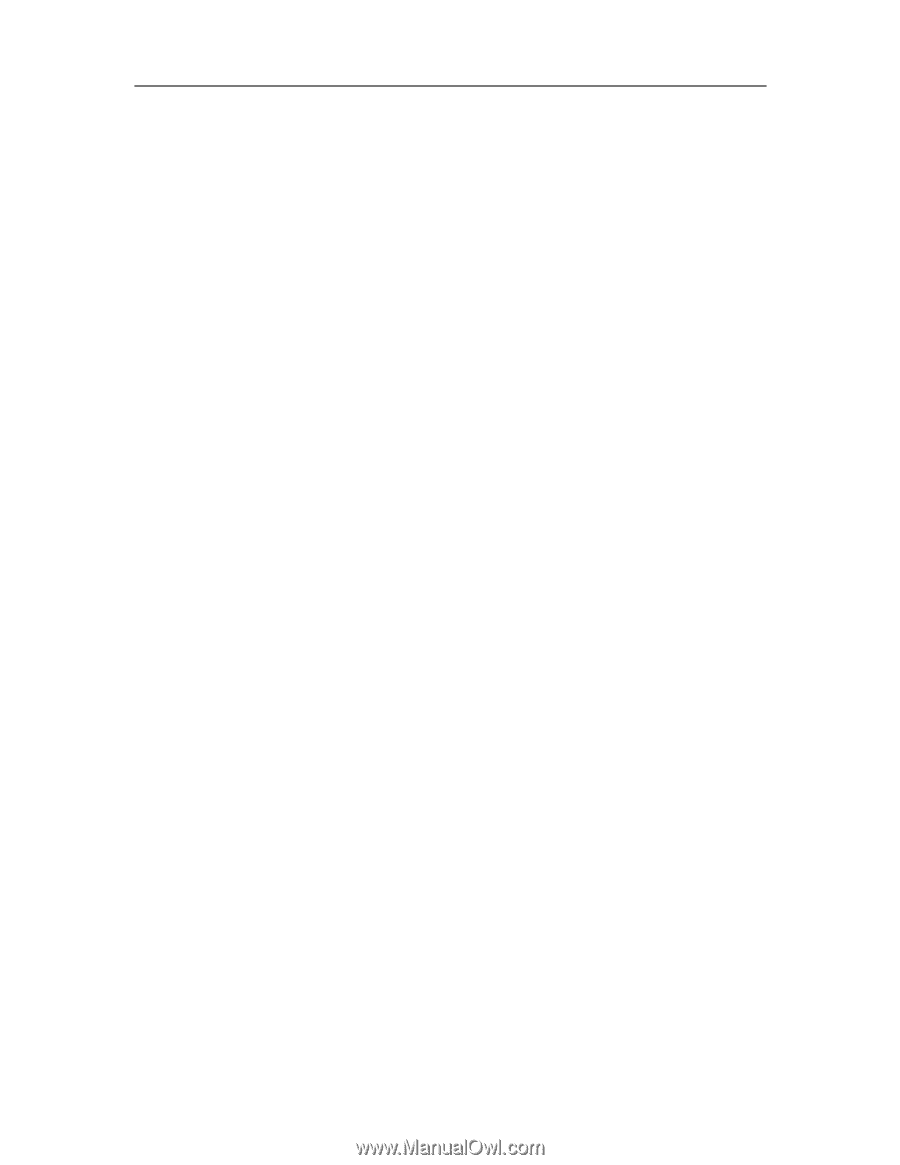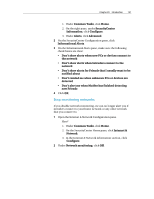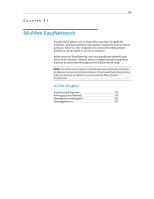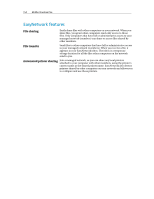McAfee VSF09EMB1RAA User Guide - Page 152
Mark as Friend, Mark as Intruder, Re-enabling network monitoring notifications
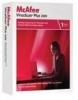 |
UPC - 731944576664
View all McAfee VSF09EMB1RAA manuals
Add to My Manuals
Save this manual to your list of manuals |
Page 152 highlights
150 McAfee VirusScan Plus Mark as Friend Mark a computer or device on your network as a Friend only if you recognize and trust it. When you mark a computer or device as a Friend, you can also decide whether or not you want to be notified each time it connects to the network. 1 On the Basic or Advanced Menu, click Manage Network. 2 On the network map, click an item. 3 Under I want to, click Mark as Friend or Intruder. 4 In the dialog box, click A Friend. 5 To be notified each time this Friend connects to the network, select the Notify me when this computer or device connects to the network check box. Mark as Intruder Mark a computer or device on your network as an Intruder if you don't recognize or trust it. We'll automatically alert you each time it connects to your network. 1 On the Basic or Advanced Menu, click Manage Network. 2 On the network map, click an item. 3 Under I want to, click Mark as Friend or Intruder. 4 In the dialog box, click An Intruder. Re-enabling network monitoring notifications Although you can disable networking monitoring notifications, we don't recommend it. If you do so, we may no longer be able to tell you when unknown computers or Intruders connect to your network. If you inadvertently disable these notifications (for example, if you select the Do not show this alert again check box in an alert), you can re-enable them at any time. 1 Open the Alert Options pane. How?