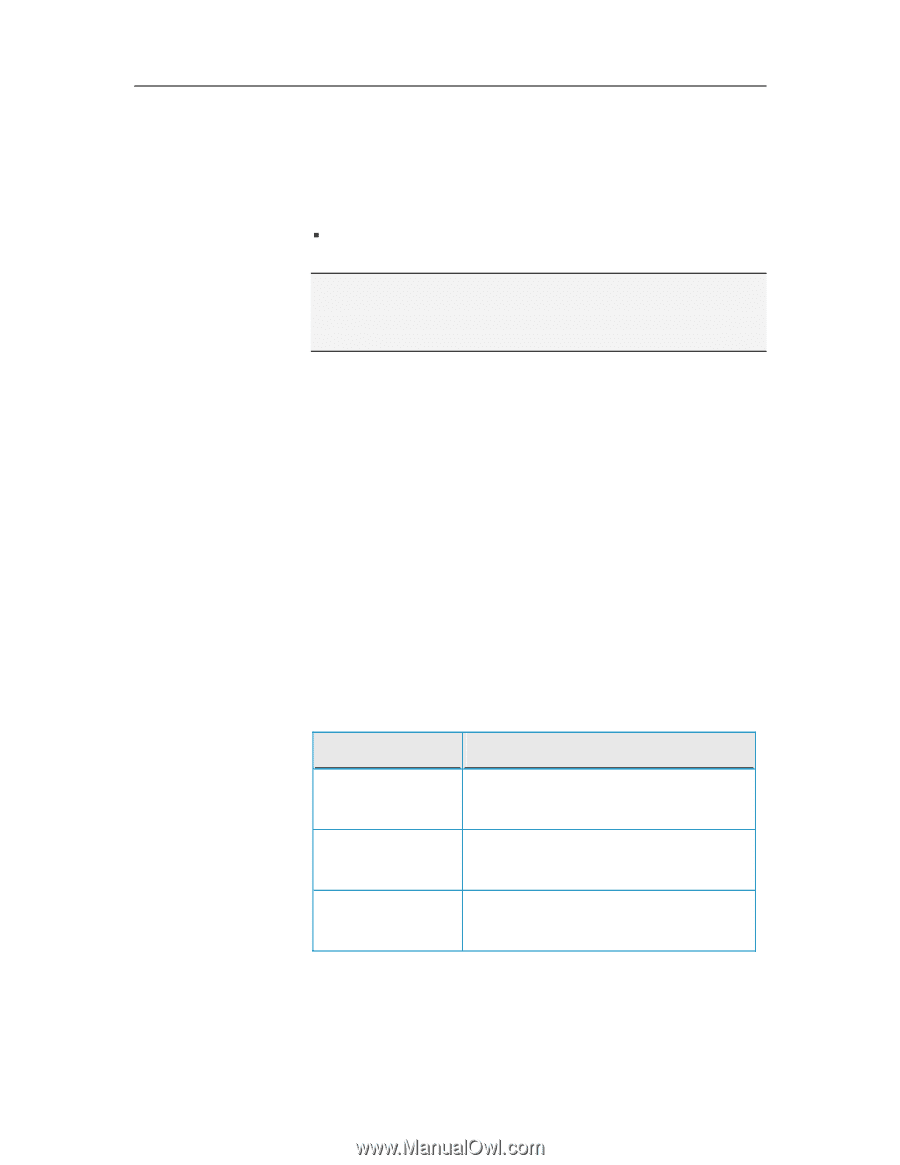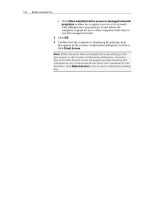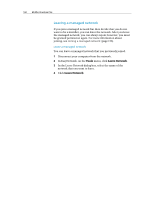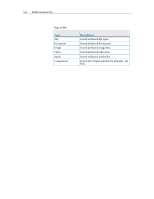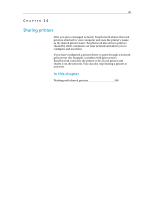McAfee VSF09EMB1RAA User Guide - Page 165
Copy To, Tools, Search, Contains, File or Path, File or, Path Name
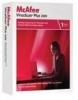 |
UPC - 731944576664
View all McAfee VSF09EMB1RAA manuals
Add to My Manuals
Save this manual to your list of manuals |
Page 165 highlights
Chapter 33 Introduction 163 Copy a shared file You copy a shared file so that you still have it when it's not shared any more. You can copy a shared file from any computer on your managed network. ƒ Drag a file from the Shared Files window in EasyNetwork to a location in Windows Explorer or to the Windows desktop. Tip: You can also copy a shared file if you select the file in EasyNetwork, and then click Copy To on the Tools menu. In the Copy to folder dialog box, navigate to the folder where you want to copy the file, select it, and then click Save. Search for a shared file You can search for a file that has been shared by you or any other network member. As you type your search criteria, EasyNetwork displays the corresponding results in the Shared Files window. 1 In the Shared Files window, click Search. 2 Click the appropriate option (page 163) in the Contains list. 3 Type part or all of the file name or path in the File or Path Name list. 4 Click the appropriate file type (page 163) in the Type list. 5 In the From and To lists, click the dates that represent the range of dates when the file was created. Search criteria The following tables describe the search criteria you can specify when searching for shared files. Name of the file or path Contains Contains all of the words Contains any of the words Contains the exact string Description Search for a file or path name that contains all the words you specify in the File or Path Name list, in any order. Search for a file or path name that contains any words you specify in the File or Path Name list. Search for a file or path name that contains the exact phrase you specify in the File or Path Name list.