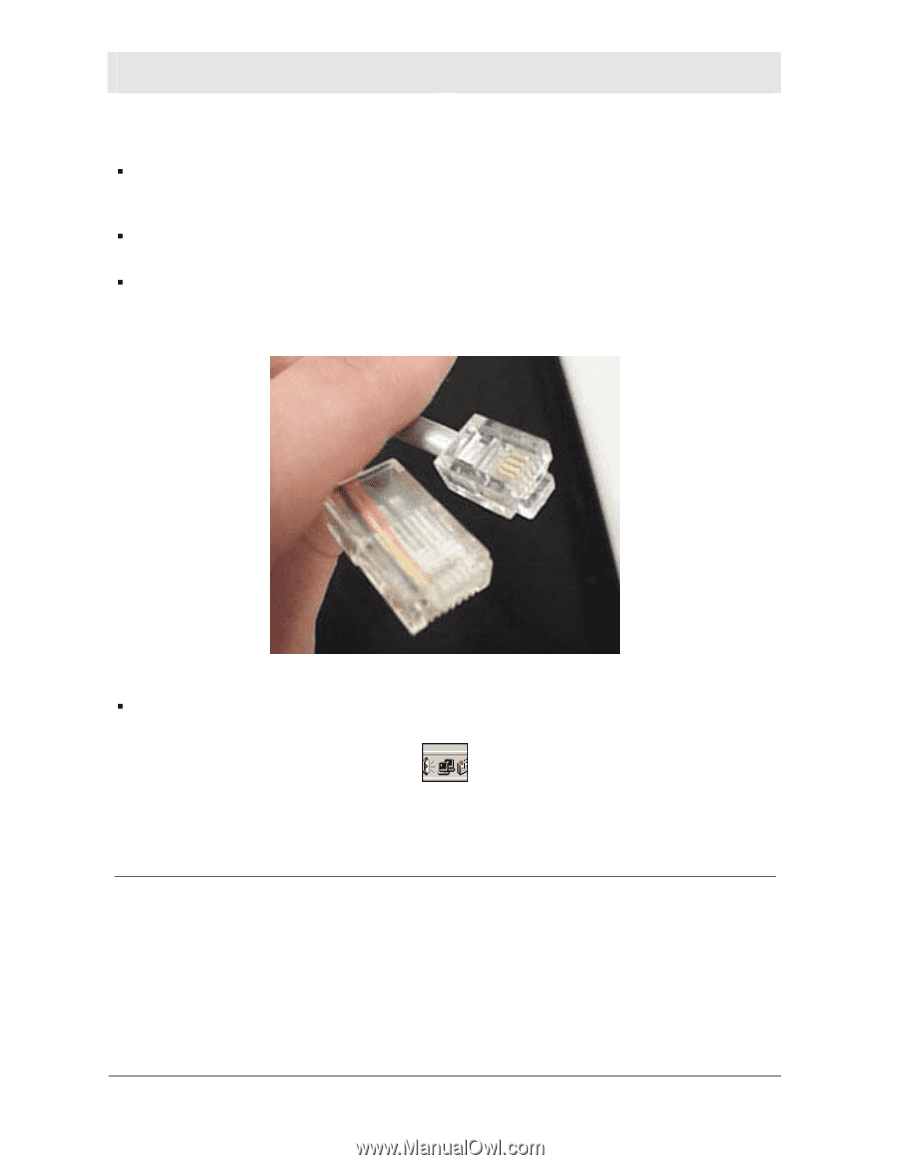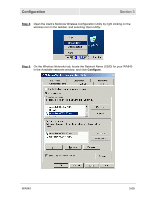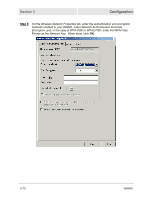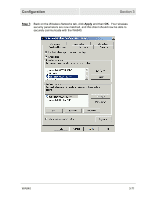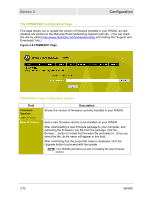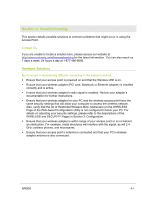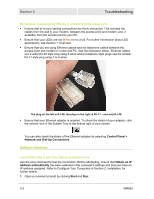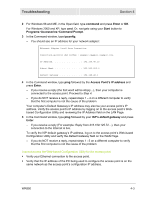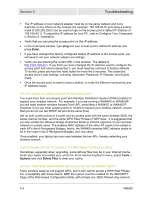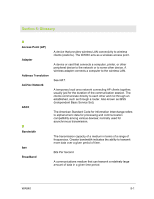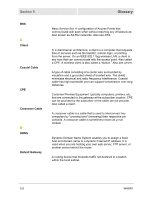Motorola WA840GP User Guide - Page 108
My computer is experiencing difficulty in connecting to the wireless network., Software Solutions
 |
UPC - 612572118740
View all Motorola WA840GP manuals
Add to My Manuals
Save this manual to your list of manuals |
Page 108 highlights
Section 4 Troubleshooting My computer is experiencing difficulty in connecting to the access point. ƒ Ensure that all of your cabling connections are firmly connected. This includes the cables from the wall to your modem, between the access point and modem, and, if available, from the access point to your PC. ƒ Ensure that your LEDs are not lit Red or not at all. For further information about LED descriptions, see Section 1: Overview. ƒ Ensure that you are using Ethernet cables and not telephone cables between the access point and modem or router and PC. See the illustration below. Ethernet cables use a wider RJ-45 style plug using 8 wires where telephone style plugs use the smaller RJ-11 style plug using 4 to 6 wires. The plug on the left is RJ-45; the plug on the right is RJ-11 - use only RJ-45. ƒ Ensure that your Ethernet adapter is enabled. To check the status of your adapter, click the monitor icon in the System Tray at the bottom right of your screen. You can also check the status of the Ethernet adapter by selecting Control Panel > Network and Dial-Up Connections. Software Solutions I would like to test to see if my Internet connection is live. Use the ping command to test the connection. Before attempting, ensure that Obtain an IP address automatically has been selected in the computer's settings and that you have an IP address assigned. Refer to Configure Your Computers in Section 2: Installation, for further details. 1 Open a command prompt by clicking Start and Run. 4-2 WR850