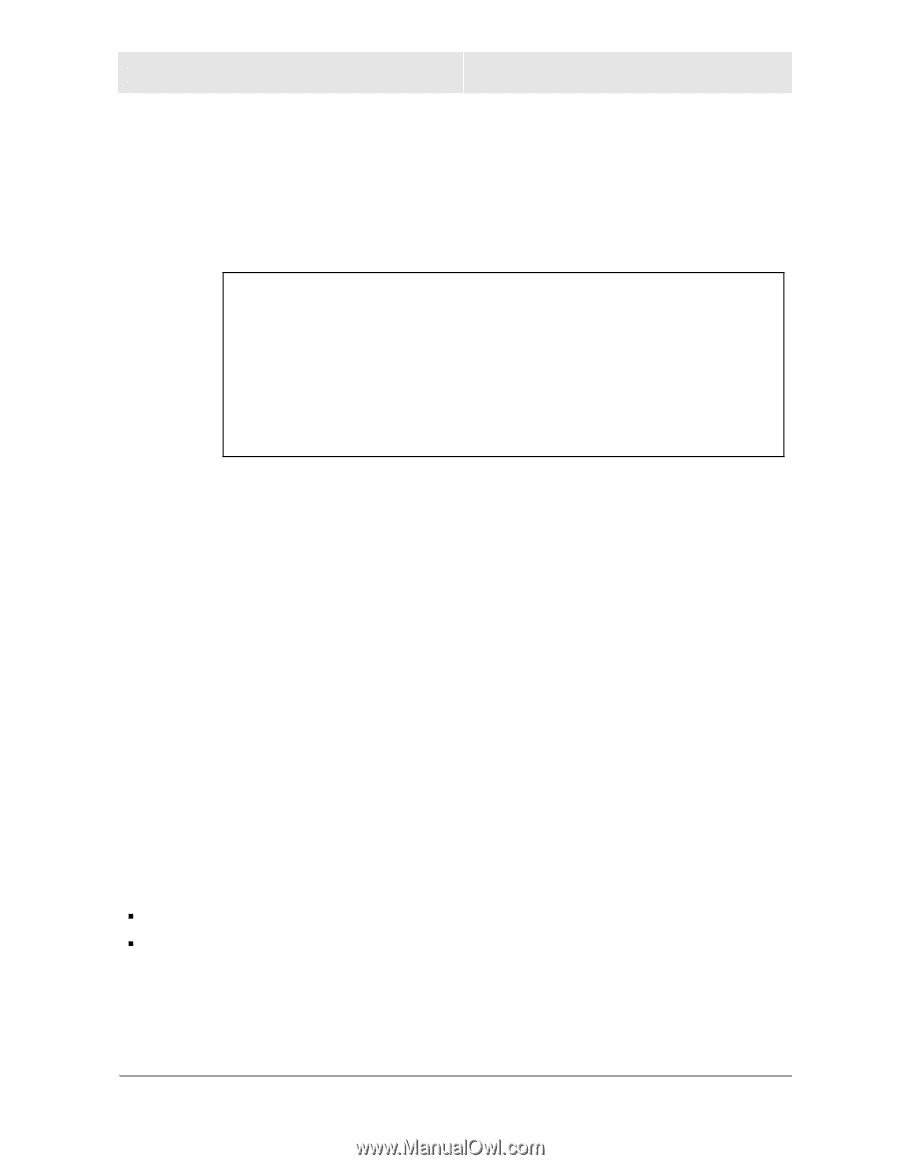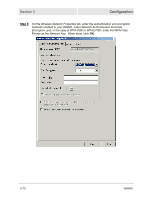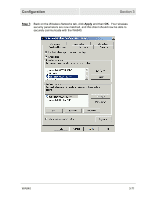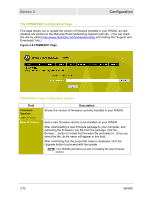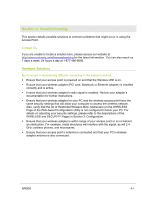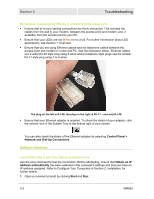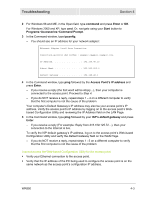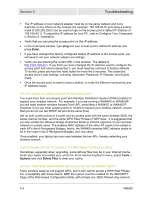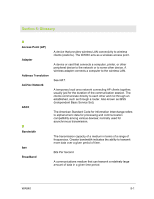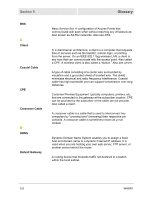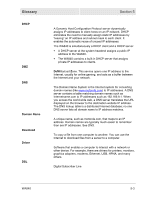Motorola WA840GP User Guide - Page 109
I cannot access the Web-based Configuration Utility for the access point., Access Point's IP address
 |
UPC - 612572118740
View all Motorola WA840GP manuals
Add to My Manuals
Save this manual to your list of manuals |
Page 109 highlights
Troubleshooting Section 4 2 For Windows 98 and ME, in the Open field, type command and press Enter or OK. For Windows 2000 and XP, type cmd. Or, navigate using your Start button to Programs>Accessories>Command Prompt. 3 In the Command window, type ipconfig. - You should see an IP address for your network adapter: Ethernet Adapter Local Area Connection: Connection-specific DNS Suffix.: Example.example.example.com. IP Address 192.168.40.10 Subnet Mask 255.255.255.0 Default Gateway 192.168.40.1 4 In the Command window, type ping followed by the Access Point's IP address and press Enter. - If you receive a reply (the first word will be Reply...), then your computer is connected to the access point. Proceed to Step 4. - If you do NOT receive a reply, repeat steps 1 - 4 on a different computer to verify that the first computer is not the cause of the problem. Your computer's Default Gateway's IP address may also be your access point's IP address. Verify the access point's IP address by logging on to the access point's Webbased Configuration Utility and reviewing the IP Address field on the LAN Page. 5 In the Command window, type ping followed by your ISP's default gateway and press Enter. - If you receive a reply (For example: Reply from 216.109.125.72...), then your connection to the Internet is live. To verify the ISP default gateway's IP address, log on to the access point's Web-based Configuration Utility and verify the Default Gateway field on the WAN Page. - If you do NOT receive a reply, repeat steps 1 - 5 on a different computer to verify that the first computer is not the cause of the problem. I cannot access the Web-based Configuration Utility for the access point. ƒ Verify your Ethernet connection to the access point. ƒ Verify that the IP address of the PC being used to configure the access point is on the same network as the access point's configuration IP address. WR850 4-3