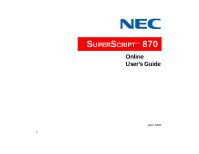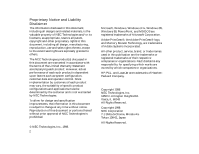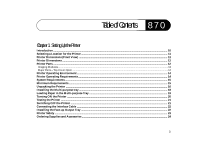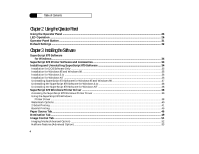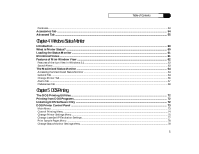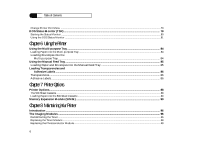NEC 870 User Guide
NEC 870 - SuperScript B/W Laser Printer Manual
 |
UPC - 050927215162
View all NEC 870 manuals
Add to My Manuals
Save this manual to your list of manuals |
NEC 870 manual content summary:
- NEC 870 | User Guide - Page 1
3 SUPERSCRIPT™ 870 Online User's Guide April 1998 1 - NEC 870 | User Guide - Page 2
product, service, brand, or trade names used in this publication are the trademarks or registered trademarks of their respective companies or organizations. NEC disclaims any responsibility for specifying which marks are owned by which companies or organizations. HP, PCL, and LaserJet are trademarks - NEC 870 | User Guide - Page 3
...16 Installing the Multi-purpose tray ...18 Loading Paper in the Multi-purpose Tray ...19 Turning ON the Printer ...20 Testing the Printer ...21 Switching OFF the Printer ...21 Connecting the Interface Cable ...22 Installing the Face-up Output Tray ...22 Printer Safety ...23 Ordering Supplies and - NEC 870 | User Guide - Page 4
38 Uninstalling the SuperScript 870 Software for Windows NT ...38 SuperScript 870 Windows Printer Driver ...38 Accessing the SuperScript 870 Windows Printer Driver ...39 Using the SuperScript 870 Windows Printer Driver ...38 Watermark Options ...40 2-Sided Printing ...41 Booklet Printing ...45 Paper - NEC 870 | User Guide - Page 5
Windows 3.1 ...63 Sound Alerts ...63 The Maximized Status Monitor ...64 Accessing the Maximized Status Monitor ...64 General Tab ...64 Change Printer Tab ...66 Alerts Tab ...67 Preferences Tab ...69 Chapter 5 DOS Printing The DOS Printing Utilities ...72 Printing from DOS Programs ...72 Installing - NEC 870 | User Guide - Page 6
500-Sheet Cassette ...88 Loading Paper into the 500-Sheet Cassette ...89 Memory Expansion Module (SIMM) ...90 Chapter 8 Maintaining Your Printer Introduction ...96 The Imaging Modules ...96 Redistributing the Toner ...96 Replacing the Toner Module ...98 Replacing the Photoconductor Module ...99 6 - NEC 870 | User Guide - Page 7
...106 Simple Troubleshooting ...106 Installation Problems ...106 About Paper Jams ...108 Maintaining Print Quality ...112 Print Quality Problems ...112 Chapter10 Getting Service and Support Service and Support ...118 Warranty Return Process ...121 SuperScript 870 Printer Limited Warranty ...122 - NEC 870 | User Guide - Page 8
Ozone Emission ...134 UL Standards for Ozone ...134 Employer Responsibilities ...134 Recommendations for Minimizing Ozone Exposure ...134 Laser Safety ...135 CDRH Regulations ...135 FCC Statement ...135 Appendix C Specifications Technical Specifications ...138 Appendix D Status Monitor Icons - NEC 870 | User Guide - Page 9
begin printing. It includes: • Selecting a location for your printer • Printer dimensions • Location of printer parts • Printer requirements • Unpacking the printer • Getting started and printing a test page • Installing the Face-up output tray • Printer safety • Ordering supplies and accessories - NEC 870 | User Guide - Page 10
of the NEC SuperScript 870 printer. The SuperScript 870 is designed to offer the best possible combination of print quality and performance in a personal laser printer. The SuperScript 870 can print 8 pages per minute at 600 dpi resolution. The SuperScript 870 includes special printing features such - NEC 870 | User Guide - Page 11
Likewise allow 12" of space at the back of the printer and 16" at the top. Side View of the SuperScript 870 12-1/4" (313mm) Printer Dimensions (Front View) The illustrations below show standard dimensions for the NEC SuperScript 870 printer. Caution! Do not block the ventilation fan outlet that is - NEC 870 | User Guide - Page 12
Printer Printer Dimensions The following illustration shows standard dimensions for a NEC SuperScript 870 printer with the optional 500-Sheet cassette attached. To order this option see page 24 in this guide. Side View of the SuperScript 870 printer face-down printed pages 4. Manual feed tray - NEC 870 | User Guide - Page 13
The replaceable Toner module that shipped inside your new SuperScript 870 has a 3,000 page capacity at 5% coverage (typical business letter). Two replacement modules are available. The 3,000 page module- NEC part number 20-120 The 6,000 page module-NEC part number 20-122 Photoconductor module The - NEC 870 | User Guide - Page 14
paper through the printer. 3. Photoconductor Module Guide Channel The Photoconductor module fits easily into these channels. 4. Toner Module Guide Channel Line up the channel with the pins on the Toner module during replacement. 14 Printer Operating Environment • Install the printer on a level and - NEC 870 | User Guide - Page 15
Chapter 1: Setting Up the Printer System Requirements The SuperScript 870 printer works with MS-DOS 3.3 or higher, Windows 3.1x (in Enhanced Mode), Windows 95/98, and Windows NT 4.0. To run the SuperScript 870 software with Windows 3.1x, you will need an IBM-compatible PC with at least a 386SX 16- - NEC 870 | User Guide - Page 16
NEC SuperScript 870 Printer • Multi-purpose tray • Face-up output tray • Toner module (inside printer) • Photoconductor module (inside printer) • AC power cord • Quick install foldout • ServiceXpress brochure • User's guide • SuperScript 870 Solutions CD (Contains driver software and SuperScript 870 - NEC 870 | User Guide - Page 17
surface and remove any packing or tape from the printer and carefully follow the steps below. 1. Press the Top cover release button and lift the Top cover. Chapter 1: Setting Up the Printer 3. Gently lift out the Toner module. 4. Rock the Toner module gently, five or six times, to redistribute the - NEC 870 | User Guide - Page 18
printer line up with the markings on the Toner module. Gently seat the module, do not use force! Installing the Multi-purpose tray Referring to the external printer printer as guides and gently push the tray in until it cannot be inserted any further. 6. Carefully close the Top cover of the printer - NEC 870 | User Guide - Page 19
can be loaded into the tray at once. 1. Remove the cover from the Multi-purpose tray and open the tray paper guides. Chapter 1: Setting Up the Printer 2. Extend and flip up the extension guides (1), then flip up the small Paper stop (2), if you have letter size paper loaded. 3. Pull out the Multi - NEC 870 | User Guide - Page 20
printer. Always re-adjust the paper guides when adding a new stack of paper. Do not overload the Multi-purpose tray! For information on loading various media refer to Chapter 6, "Using the Printer Warning: This printer is intended to be electrically grounded. The NEC SuperScript 870 comes with a - NEC 870 | User Guide - Page 21
LINE indicator remains lit, showing that the printer is ready to print. The SuperScript 870 printer automatically enters a power-saving Energy Star compliant sleep mode if it receives no print commands for 30 minutes. Whenever the printer receives a print command while in this power-saving mode, it - NEC 870 | User Guide - Page 22
) to connect the SuperScript 870 to a computer. 1. Make sure the printer and the computer are printer. Secure the lock springs on the port connection. Installing the Face-up Output Tray The Face-up output tray receives printed pages, printed side up, as they are output to the rear of the printer - NEC 870 | User Guide - Page 23
Safety Use common sense and good judgment whenever you are operating your laser printer. To reduce the risk of fire • Use only the AC power cord that is supplied with the printer, or one that is UL® compatible. (NEC will not replace this cord if you lose it. Similar UL approved AC power cords - NEC 870 | User Guide - Page 24
at http://www.nec.com/nectechsupport Table 1:1 Supplies and Options Supplies / Options 870 Toner Module Approx. 6,000 Prints 870 Toner Module Approx. 3,000 Prints 870 Photoconductor Module 500-Sheet Cassette 870 Network Interface Upgrade Kit (NIC) Order Number 20-122 20-120 20-125 8701 8702 - NEC 870 | User Guide - Page 25
Operator Panel 2 Overview This chapter describes the Operator panel and its functions. It explains: • LED operation • Operator panel button • Factory default settings 25 - NEC 870 | User Guide - Page 26
the NEC SuperScript Operator manual feed. • The Error LED (red) indicates printer errors such as "cover open" or "paper size error." • The Operator panel button lets you resume operation after correcting a problem (such as adding more paper or closing the cover). You can also use the button to print - NEC 870 | User Guide - Page 27
include malfunction of the Fuser unit, Laser unit, Scanning motor, or Fan. Corrective Action: First power off the printer and then turn the power back on. If the problem continues, contact your NEC dealer for service or call NEC technical support (see Chapter 10). All lit then cycle all Factory - NEC 870 | User Guide - Page 28
then the green light blinks until the printer is ready to accept a job. also refer to Chapter 9, "Troubleshooting," for more information on paper printing. • If auto-continue is turned off, the Windows Status Monitor miniwindow will display the status alert. To dismiss the alert and continue printing - NEC 870 | User Guide - Page 29
paper sources support paper size detection). Corrective Action: Put the correct size paper in the specified source. Printing will continue automatically pressed without supplying paper, the printer will pull paper from the Multi-purpose tray. This includes sending another "Waiting for Manual Feed" - NEC 870 | User Guide - Page 30
initialization. This includes waiting for the computer to send additional data or waiting for the printer engine to move paper. Pressing the Operator panel button causes the printer to pause printing. The printer's memory cache can accept and process data during warmup time. The LED blinks slowly - NEC 870 | User Guide - Page 31
blink 4 seconds 10 seconds Momentary Momentary Momentary Energy saving No paper, cover open, paper jam Momentary Momentary Paper size error Momentary Start factory reset processing Resets the printer: All data in the printer is lost Begins printing a Settings page Takes printer off line Pauses - NEC 870 | User Guide - Page 32
settings. Table 2-3: SuperScript 870 Default Settings NAME Adobe Memory Booster Energy Saving Mode Toner Saving Mode Manual Feed Jam Recovery Manual Feed Timeout Wait Time-out Auto-Continue Horizontal Offset Vertical Offset Paper Size Lines of Text Orientation Copies Printer Port Printer Name DOS - NEC 870 | User Guide - Page 33
you need in order to successfully install and use the SuperScript 870 Printer Driver. You must install the NEC SuperScript 870 Printer Driver in order to successfully print from Windows. This chapter explains: • The printer software and accessories • Installing the software on your computer - NEC 870 | User Guide - Page 34
This user's guide explains how to install and use these programs. The Windows printer driver is covered in this chapter. See Chapter 4 for information on the Windows Status Monitor and Chapter 5 for information on the DOS printing utility programs. The SuperScript 870 Windows NT driver comes with - NEC 870 | User Guide - Page 35
encountering difficulty installing the software or printing a Settings page, refer to chapter 9, "Troubleshooting", in this user's guide. Installation for Windows 95 and Windows 98 The SuperScript 870 supports multiple installation paths in Windows 95/98: • The printer may be installed by selecting - NEC 870 | User Guide - Page 36
Printer Wizard" to install the SuperScript 870 Windows NT Printer Driver. 1. Select Start > Settings > Printers from the task bar. 2. Double-click the Add Printer icon. 3. Follow the "Add Printer Wizard" instructions on your screen. 4. When you finish, the icon for your NEC SuperScript 870 printer - NEC 870 | User Guide - Page 37
on the Add/Remove Programs icon. Chapter 3: Installing the Software 3. Select NEC SuperScript 870 from the list. Click Apply, then click OK. Uninstalling the SuperScript 870 Software for Windows 3.1x To uninstall the SuperScript 870 software in Windows 3.1x double-click the uninstall icon in the - NEC 870 | User Guide - Page 38
delete key). SuperScript 870 Windows Printer Driver The SuperScript 870 Windows Printer Driver should be installed as your default Windows printer driver. The SuperScript 870 Windows Printer Driver gives you control over your printer, including optimized graphics imaging and halftone printing. In - NEC 870 | User Guide - Page 39
of the window. Chapter 3: Installing the Software • From the icon view or mini-window of the SuperScript 870 Status Monitor, select Printer Setup from the control menu. Using the SuperScript 870 Windows Printer Driver • The features of the SuperScript 870 Windows Printer Driver are arranged - NEC 870 | User Guide - Page 40
Chapter 3: Installing the Software The preview area on the right of the Setup tab than the resolution you have set in the SuperScript 870 Windows Printer Driver. Orientation Choose Portrait or Landscape to select the default orientation of the printed page. Note: This setting may be overridden - NEC 870 | User Guide - Page 41
Chapter 3: Installing the Software Toner Usage Use these buttons to select Normal or Save Toner. When Save Toner has been selected, text and graphics will print gray rather than black. Output printed with Save Toner selected is readable, and will make your toner last longer (suitable for drafts - NEC 870 | User Guide - Page 42
Chapter 3: Installing the Software Use this dialog box to enter the text and layout of your watermark. You can set the watermark's font, size, style, and darkness, - NEC 870 | User Guide - Page 43
Chapter 3: Installing the Software To select a bitmap to be used as a graphic graphic watermark. Press the OK button when done. If you try to print using a bitmap watermark and the driver cannot locate the bitmap file at print time (it may have been moved, renamed, or deleted), the screen - NEC 870 | User Guide - Page 44
edges of each sheet of paper. These areas overlap during assembly. Note: During N-up, Watermark and Poster printing, the SuperScript 870 Windows printer driver stores an intermediate representation of the whole print job on your hard disk. The amount of disk space required depends on the size of the - NEC 870 | User Guide - Page 45
3: Installing the Software 2-Sided Printing 2-Sided printing provides a manual duplexing option. When 2-Sided printing is selected, the printer will print side one of the print job's pages, then pause to allow you to reinsert the pages into the printer in the correct direction. The driver will - NEC 870 | User Guide - Page 46
order so that all you need to do is fold the printed pages in half. The SuperScript 870 Windows Printer Driver will print the first side of the booklet pages, then pause for you to reinsert the pages into the printer. Optionally, the driver will print an instruction sheet and/or provide on-screen - NEC 870 | User Guide - Page 47
dimensions of the selected paper stock and the size when folded. Note: Although you can print a booklet simply by selecting a Booklet paper size in your Windows program without selecting one in the SuperScript 870 Windows Printer Driver, NEC suggests that you select a Booklet paper size in both the - NEC 870 | User Guide - Page 48
Chapter 3: Installing the Software are familiar with Booklet printing. This will allow you to use the driver's booklet preview feature and help screens. 3. To get on-screen instructions for Booklet printing, select Display Booklet printing tips. NEC strongly recommends that you select this option - NEC 870 | User Guide - Page 49
3: Installing the Software setup dialog boxes. Therefore, you cannot use these programs to successfully perform Booklet Printing. 8. Print your document when ready. The SuperScript 870 Windows Printer Driver will print the first side of the booklet pages, with an instruction sheet. You may print to - NEC 870 | User Guide - Page 50
Source and Other Pages vertical tabs. Paper Size Select from such supported paper sizes as Letter, Legal, A4, Executive, B5, Windows program may override the paper size setting in the SuperScript 870 Windows Printer Driver. Paper Type (Advanced Option) Your SuperScript 870 has been designed to print - NEC 870 | User Guide - Page 51
temperature and toner voltage levels will be used for the print job. print. Note that the file you create when you print to file can only be printed on a SuperScript 870 printer. To copy this file to the printer, use the DOS copy command. For example: Copy /b filename.prn lpt1 Chapter 3: Installing - NEC 870 | User Guide - Page 52
Chapter 3: Installing the Software Output Tray The NEC SuperScript 870 printer has two output trays: the Main output tray (on top) and the Faceup output tray (in back). When you select the Face-up output tray destination, flip the Paper destination switch toward the back of the printer. Remember - NEC 870 | User Guide - Page 53
graphic images print at their best quality. In this mode, Chapter 3: Installing the SuperScript 870 Windows Printer Driver lets you fine tune the way colors in graphics images are converted to gray dot patterns. Choosing Optimize for laser print output improves the quality of graphics printing - NEC 870 | User Guide - Page 54
using the parallel port, the SuperScript 870 Windows printer driver will usually be able to determine and display how much memory is installed in your printer. If your printer is not connected directly (e.g. if you are using a printer sharing device or printing through the network), you need - NEC 870 | User Guide - Page 55
support check box (in Windows 95/98). • The Printer Administration button that launches a dialog box that changes your printer settings such as Energy Saving timeout. The settings available on the Advanced tab are described below. Printer Memory Adobe Memory Booster™ Technology Your SuperScript 870 - NEC 870 | User Guide - Page 56
and displayed in the paper size list box of any Windows application and in the Paper Source tab of the SuperScript 870 driver. Choose Show all paper sizes if you want both U.S. and international sizes to be available for printing. Choose Filter the paper size list and Only U.S. sizes (e.g. Letter - NEC 870 | User Guide - Page 57
that occurred. This is the default setting for the SuperScript 870 printer. Disabled: A printer message appears on the Operator panel and Windows Status Monitor. Printing stops until you correct the problem. Note: When a SuperScript 870 is connected to a network, Auto-continue should be enabled - NEC 870 | User Guide - Page 58
Chapter 3: Installing the Software Wait timeout-This setting defines the time that the printer waits between blocks of data coming from the computer before it considers the job complete and processes what is in the print buffer. The Wait timeout can be any time between 1 and 255 seconds. The Wait - NEC 870 | User Guide - Page 59
Status Monitor 4 Overview This chapter explains the Status Monitor for the NEC SuperScript 870 laser printer it includes: • Loading the Status Monitor • The minimized views of the Status Monitor • The Maximized Status Monitor • Changing the Windows default printer • Visual and audible alerts 59 - NEC 870 | User Guide - Page 60
a quick way to change your default Windows printer. • Provides instant access to the SuperScript 870 Windows Printer Driver and its special features, and to the Windows Print Manager (in Windows 3.1x). You determine when and how the SuperScript 870 Status Monitor informs you of specific conditions - NEC 870 | User Guide - Page 61
or ready. • If a non-SuperScript 870 printer is connected, no status information is available. Loading the Status Monitor During installation, the SuperScript 870 Status Monitor is set to load automatically whenever you run Windows. If, after installing the SuperScript 870 Status Monitor, you want - NEC 870 | User Guide - Page 62
as either an icon in Windows 3.1x or as a mini-window or indicator on the Windows 95/98 taskbar. All report your printer's status, and allow you to instantly access the maximized SuperScript 870 Status Monitor window. The mini-window supports drag-and-drop printing from Windows 95/98 Explorer or - NEC 870 | User Guide - Page 63
Sound Alerts In addition to visual status the SuperScript 870 Status Monitor can provide audible warnings of printer errors and status such as "paper out" or "print job complete." The Alerts tab of the maximized SuperScript 870 Status Monitor window, described below, lets you control audible alerts - NEC 870 | User Guide - Page 64
Quick access to the default printer driver's Setup dialog box, and Windows Print Manager in Windows 3.1x, if it is currently enabled 64 • Access to printer details (if you have selected the SuperScript 870 as your default printer) • Ability to pause or resume printing if you are directly connected - NEC 870 | User Guide - Page 65
want to print. Note: The Reset Printer button is only available for SuperScript 870 printers that are connected directly to your computer. Printer Setup Clicking this button displays the printer driver setup dialog box for the default Windows printer. See "SuperScript 870 Windows Printer Driver" in - NEC 870 | User Guide - Page 66
the Windows Print Manager. Print Manager must be enabled (from Windows Control Panel, Printers) for this button to be active. Printer Info Clicking this button brings up the Printer Info dialog box. (This button is available only if the current default printer is a SuperScript 870 printer.) These - NEC 870 | User Guide - Page 67
the currently highlighted printer the Windows default printer. Status Area This area reports the status of the currently highlighted printer on the list of available printers. Alerts Tab The Alerts tab lets you control how and when the SuperScript 870 Status Monitor alerts you during printing. These - NEC 870 | User Guide - Page 68
Alerts This area provides options for the SuperScript 870 Status Monitor sound alerts. Choose Enable if you want sound alerts. You must have a sound card and driver, or a software sound driver installed. (A sound driver will be installed if needed under Windows 3.1x.) If you enable sound alerts you - NEC 870 | User Guide - Page 69
you choose how you want the SuperScript 870 Status Monitor to be minimized, and whether the SuperScript 870 Status Monitor will load automatically on Windows start up. Chapter 4: Windows Status Monitor Preferences Tab in Windows 95/98 Preferences Tab in Windows 3.1x Minimized Status Display in - NEC 870 | User Guide - Page 70
you prefer the icon view . Display on Taskbar in Windows 95/98 Automatically Load Status Monitor When Windows Starts Up Choose this option if you want the SuperScript 870 Status Monitor to load automatically when Windows starts. If selected, the SuperScript 870 Status Monitor icon is added to your - NEC 870 | User Guide - Page 71
5 Overview This chapter explains printing from your SuperScript 870 printer while in the DOS environment. It includes the following subjects: • The DOS printing utilities • Printing from DOS • Installing DOS software • DOS printer control panel • DOS Status Monitor • Using the DOS Status Monitor - NEC 870 | User Guide - Page 72
Status Monitor because Windows is controlling your print job. Printing from DOS Programs When you print from DOS programs, your SuperScript 870 printer automatically uses LaserJet IIP emulation mode. When printing from a DOS program, you must select the LaserJet IIP as the installed printer if your - NEC 870 | User Guide - Page 73
Panel is a DOS program that lets you change a number of printer settings, print sample pages, and change the settings of the DOS Status Monitor. To run the Printer Control Panel if you installed the NEC SuperScript 870 software through Windows: From the DOS prompt, type n870cp and press e. To run - NEC 870 | User Guide - Page 74
or continue printing, reset the printer, or eject a page. (Pause and Reset are only available for SuperScript 870 printers connected directly to your computer.) Change Printer Settings This menu lets you change a number of internal SuperScript 870 printer settings. Change LaserJet IIP Emulation - NEC 870 | User Guide - Page 75
to accept input again. Note: Pause/Continue printing, and Reset printer choices are only available for SuperScript 870 printers that are connected directly to your computer and with bidirectional communication (not under Windows). Reset Printer Selecting this option sends a reset command to the - NEC 870 | User Guide - Page 76
technology that effectively triples your printer's memory, allowing you to print complex documents that traditional printer architectures would fail to print. The default setting is on and NEC recommends that you leave this on. See Chapter 3 of this user's guide for more information. JamRecovery - NEC 870 | User Guide - Page 77
not have a LaserJet IIP printer driver. Note that if you print from a DOS program that does have a LaserJet IIP printer driver, such as a DOS word processor, the program's printer driver usually overrides any settings on this menu. Be sure to select LaserJet IIP as your installed printer if your DOS - NEC 870 | User Guide - Page 78
12 pt., medium, italic, bold; Courier 10pt., medium, italic, bold and Line printer 8.5pt. For a detailed description of the PCL printer language, the LaserJet IIP Printer Technical 78 Reference Manual is available through the Hewlett-Packard Company. Call HewlettPackard's Direct Marketing Division - NEC 870 | User Guide - Page 79
press ^ to return to the Main Menu without saving your settings. Press pto restore the default settings. Change Printer Port Menu This menu lets you specify which parallel port your SuperScript 870 printer is connected to. The port you select is also the port that the DOS Status Monitor program will - NEC 870 | User Guide - Page 80
printer sharing device: • Detailed information about print jobs will be provided as status information if the default printer is a SuperScript 870 connected directly to your computer. • If a SuperScript 870 printer is connected with a printer installed the NEC SuperScript 870 software from Windows: - NEC 870 | User Guide - Page 81
will not accept any more data until you press C to Continue. Pause Printing is only available for SuperScript 870 printers that are connected directly to your computer. C - Continue Printing If your printer has already been paused, or if it is waiting for you to take some action, pressing C will - NEC 870 | User Guide - Page 82
Chapter 5: DOS Printing 82 - NEC 870 | User Guide - Page 83
6 Overview This chapter gives you the information you need when loading specific kinds of media into your SuperScript 870 printer. The chapter has information about: • Using the Multi-purpose tray • Using the Manual feed tray • Loading envelopes • Loading transparencies and adhesive labels 83 - NEC 870 | User Guide - Page 84
The SuperScript 870 laser printer's Multipurpose tray holds up to 150 sheets of 20 pound letter sized paper. It holds 10 sheets of standard labels or transparencies, 10 business size envelopes (Com 10), or 10 pieces of thick paper. Refer to Appendix A, "Selecting Print Media", of this user's guide - NEC 870 | User Guide - Page 85
sure the Multi-purpose tray cover is properly attached. 2. Open the Manual feed tray guides. 3. Add the paper or envelope to be printed face up. Adjust the paper guides with both hands so that the sides of the paper are secure. 4. The Manual feed slot will take only one piece of paper each time you - NEC 870 | User Guide - Page 86
the first printed transparency before feeding a second one through. This prevents scratching the film surface of the first transparency. Only use transparencies that are designed for laser printers. Adhesive Labels NEC recommends that adhesive labels be fed manually through the Manual feed tray - NEC 870 | User Guide - Page 87
Printer Options 7 Overview This chapter explains the various printer options available for the NEC Superscript 870 laser printer. It includes: • Printer options • Adding the 500-Sheet cassette • Adding memory to the printer 87 - NEC 870 | User Guide - Page 88
add the following NEC printer options to the NEC SuperScript 870 laser printer. 500-Sheet Cassette part # 8701 The 500-Sheet cassette holds 500 sheets of standard letter sized paper. SuperScript 870 Network Interface Upgrade Kit (NIC) part # 8702 The SuperScript 870 can be connected to a 10/ 100Base - NEC 870 | User Guide - Page 89
Feeder unit on a stable surface and make sure to align the coupling pins of the Feeder unit with the holes located underneath the printer. Chapter 7: Printer Options Loading Paper into the 500-Sheet Cassette 1. Press down on the paper lifting plate located inside the paper cassette until it locks - NEC 870 | User Guide - Page 90
this user's guide. Memory Expansion Module (SIMM) SuperScript 870 memory can be expanded by adding an industry standard 72-pin SIMM. See page 91 for expansion SIMM requirements. Adding the memory expansion module will solve the memory overflow problem that causes incomplete page printing and lessens - NEC 870 | User Guide - Page 91
fallback problems. Added memory will also increase spooling capability in network printing. The 72-pin industry standard (60, 70, or 80 nanosecond) SIMM is available from your local computer dealer. You can use both parity and non-parity DRAM SIMMs. Upgrade the printer memory by installing a 1 MB, 4 - NEC 870 | User Guide - Page 92
Chapter 7: Printer Options Caution! Do not touch any part of the controller board with your hands. 5. Locate the memory socket on the controller board. Hold the module - NEC 870 | User Guide - Page 93
least 80 NS. • If the printer is directly connected to your computer, the printer driver will see the additional RAM automatically. Information will show up on the Accessories tab of the Windows printer status monitor (after clicking on Printer Setup). • If the printer is not directly connected, use - NEC 870 | User Guide - Page 94
Chapter 7: Printer Options 94 - NEC 870 | User Guide - Page 95
procedures you must follow to maintain high print quality and efficient operation of your NEC SuperScript 870 printer: • The Imaging modules • Redistributing the Toner module • Replacing the Toner module • Replacing the Photoconductor module • Cleaning the printer • Transporting the printer 95 - NEC 870 | User Guide - Page 96
NEC service agreements is found in Chapter 10, "Getting Service and Support." The Imaging Modules The SuperScript 870 Imaging modules consist of two parts: the Toner module and the Photoconductor module. The Imaging modules ship already installed inside your new SuperScript 870 printer. The Toner - NEC 870 | User Guide - Page 97
, five or six times, to redistribute the toner. Chapter 8: Maintaining Your Printer 5. Holding onto the Toner module's handle, lower it into the printer, making sure the four pins (two on each side) fit into the guides and match the markings inside the printer. 6. Gently but firmly close the Top - NEC 870 | User Guide - Page 98
to replace the Toner module and/or the Photoconductor module. Replacing the Toner Module You should replace the Toner module when you see print quality problems, such as light images or white streaks across the page. To reorder an NEC SuperScript 870 Toner module, contact your NEC printer dealer or - NEC 870 | User Guide - Page 99
side) fit into the guides inside the printer; it should snap into place. The blue and green markings on the Toner module and the inside of the printer should match. Chapter 8: Maintaining Your Printer Replacing the Photoconductor Module After about 20,000 pages, print images might start to become - NEC 870 | User Guide - Page 100
protect it against overexposure to light. 4. Install both the Photoconductor module and the Toner module into the printer. Line up the blue and green markings on the inside of the printer with the blue and green markings on the imaging modules. Then align the guides of the modules with the grooves - NEC 870 | User Guide - Page 101
the Top cover release button and lifting the cover. 2. Remove the Toner and Photoconductor modules. Chapter 8: Maintaining Your Printer 3. Using a soft cloth, wipe the Image transfer roller while rotating its drive gear. The black Image transfer roller is located directly beneath and behind - NEC 870 | User Guide - Page 102
Chapter 8: Maintaining Your Printer 5. Using a soft cloth, wipe the Paper transport roller. 6. Reinstall the Toner and Photoconductor modules. 7. Carefully close the Top cover of the printer. Note: Make sure the blue and green markings on the imaging modules line up with the blue and green - NEC 870 | User Guide - Page 103
power cord from the back of the printer. 4. Disconnect the interface cable from the parallel printer cable connector on the back of the printer. 7. Face the front of the printer and lift carefully as shown. If the 500-Sheet cassette is installed, lift the printer from it and move separately. 103 - NEC 870 | User Guide - Page 104
Chapter 8: Maintaining Your Printer 104 - NEC 870 | User Guide - Page 105
Troubleshooting 9 Overview This chapter tells you how to resolve problems with your printer's operation. Topics include: • Simple troubleshooting • Print quality maintenance • Clearing paper jams • Output quality problems 105 - NEC 870 | User Guide - Page 106
lit, call NEC Technical Support at 1-800-632-4650. Installation Problems If you have problems installing the printer, review the following information to help you resolve any difficulty. If you are printing under Windows® or Windows NT®, make sure that you have installed the latest Service Pack for - NEC 870 | User Guide - Page 107
your port to bidirectional mode to ensure maximum compatability). Since each system is unique, you should review the documentation for your BIOS Setup utility program in your computer's user guide. Insufficient Disk Space The NEC SuperScript 870 driver software requires at least 3 megabytes of free - NEC 870 | User Guide - Page 108
first pass through the printer, roll the paper in the opposite direction of the curl before inserting it back into the printer. • Your paper jam occurred in the Fuser area of the printer. This can happen if the imaging modules are not installed properly. Remove both the Toner module and the Photo - NEC 870 | User Guide - Page 109
button and lift the Top cover. Caution! Do not touch the Fuser unit. It is extremely hot. printer. Immediately wrap the Photoconductor module with a cloth to protect it against light. Photoconductor module 3. Gently remove any paper that may be caught in the output rollers or the output trays - NEC 870 | User Guide - Page 110
Chapter 9: Troubleshooting 5. If you have partially fed paper jammed in the 500-Sheet cassette, remove the cassette cover and push down on the paper stack inside the tray. Gently pull the paper straight out. 4. Gently pull out any paper that may be caught in the Multi-purpose or Manual feed trays. - NEC 870 | User Guide - Page 111
Chapter 9: Troubleshooting 6. If paper is caught in the Toner module area, gently pull it out and remove any torn pieces of paper from inside. 7. Reinstall the Imaging modules. 8. Carefully close the Top cover of the printer. If a small torn piece of paper has become trapped and cannot be removed - NEC 870 | User Guide - Page 112
Chapter 9: Troubleshooting Maintaining Print Quality Following are suggestions for maintaining the highest print quality from your NEC 870 SuperScript laser printer. • When the print output becomes light, redistribute the toner. If light print output persists, replace the Toner module. Refer to - NEC 870 | User Guide - Page 113
Chapter 9: Troubleshooting Toner Spots on Page • Make sure the paper meets required specifications. • A recent paper jam may have contaminated the paper path. Run 20 blank prints to help clear the paper path. • The Toner module may be damaged and need replacing. Repeating Marks on Page • The paper - NEC 870 | User Guide - Page 114
Chapter 9: Troubleshooting Random Deletions or Light Areas • The Toner module may be damaged and need replacing. Black or White Vertical Bands on Page • The Toner module or Photoconductor module may be defective. Remove the modules and replace if necessary. Black Page • The Toner module may be - NEC 870 | User Guide - Page 115
page 96 of this user's guide). • The Toner module or Photoconductor module may be defective. Remove the modules and check them for damage. Replace modules if necessary (see Chapter 8 of this user's guide). • The Fuser unit may be damaged. Call NEC Printer Technical Support at 1-800-632-4650. 115 - NEC 870 | User Guide - Page 116
is not damp. • Make sure the paper is loaded into the printer correctly. Blurred Image • Make sure only recommended paper is used. • Make sure only fresh, dry paper is being used. • There may be a problem with the paper feeding mechanism. Call NEC Printer Technical Support at 800-632-4650. 116 - NEC 870 | User Guide - Page 117
for information and technical support, including: • How to reach NEC Technical Support by voice, fax, mail, and on line for technical assistance • Finding supplies, options, and spare parts for your printer • How to obtain NEC service contracts • SuperScript 870 Printer Limited Warranty 117 - NEC 870 | User Guide - Page 118
Chapter 10: Getting Service and Support Service and Support You can expect that your SuperScript 870 printer will provide outstanding printed documents. However, occasionally problems do arise. This chapter provides information about different resources for information and technical support. If you - NEC 870 | User Guide - Page 119
Chapter 10: Getting Service and Support Contacting NEC Technical Support by Telephone In North American and Canada, the NEC toll-free number for printer technical support is 1-800-632-4650. Contacting NEC Customer Service by Telephone In North America, call 1-800-632-4650 to speak to a - NEC 870 | User Guide - Page 120
: Printer Technical Support, Dept. #3390 NEC Technologies, Inc. 305 Foster Street Littleton, MA 01460-2004 120 Finding Supplies, Printer Options, and Spare Parts To order printing supplies such as Toner modules, or printer options available for your printer, contact your SuperScript 870 dealer - NEC 870 | User Guide - Page 121
date of purchase under the NEC SuperScript 870 Limited Warranty. The warranty works as follows: The customer calls Printer Technical Support at 800-632-4650. If it is determined that the printer is nonfunctional, the support representative will transfer you to Customer Service to set up the warranty - NEC 870 | User Guide - Page 122
10: Getting Service and Support SuperScript 870 Printer Limited Warranty NEC Toner module is warranted until the module runs out of toner or until its usable life expires, whichever occurs first. The Photoconductor modification, or failure to follow instructions supplied with the Product. b. - NEC 870 | User Guide - Page 123
the United States or Canada, upon receipt of your defective printer, or upon receipt of a major credit card number to Chapter 10: Getting Service and Support guarantee receipt of the defective printer. The warranty period on any replacement printer shall be either (1) the remaining balance of the - NEC 870 | User Guide - Page 124
Chapter 10: Getting Service and Support THIS WARRANTY IS EXCLUSIVE AND IS IN LIEU OF ALL OTHER operator control of the system, among other factors. While NEC TECHNOLOGIES, 124 INC. Products are considered to be compatible with many systems, the specific functional implementation by the customers - NEC 870 | User Guide - Page 125
your NEC SuperScript 870 printer. The appendix covers: • Selecting paper and media • Taking care of printer supplies • Descriptions of the properties of different kinds of paper • Paper and media not recommended for this printer • Guidelines for the storage of your media • Guidelines for printing - NEC 870 | User Guide - Page 126
Media Selecting Paper and Media Your SuperScript 870 printer supports a wide variety of print media. Choosing quality paper is your best bet for avoiding many of the output problems common to heat-intensive printing. It is the most effective measure you can take to achieve consistently good results - NEC 870 | User Guide - Page 127
Appendix A: Selecting Print Media Use only the Toner module that has been designed for the exclusive use of this printer. Keep supplies out of the and Manual feed trays. Using print media that is not recommended may cause paper jams or poor print quality. Use the Multi-purpose tray to print - NEC 870 | User Guide - Page 128
"NOT recommended for use in laser printers" • Label stock with the printed. Print areas for the SuperScript 870 printer are 5mm from the outside edges. Common media sizes and their corresponding print areas are as follows: • Letter 8.5 in. x 11 in. (216 mm x 279 mm): print area of 8.1 in. x 10 - NEC 870 | User Guide - Page 129
problems, ink residues may generate harmful gases and emissions. Note the following considerations. • Tell the commercial printer who will be printing your forms that you will be using them in a laser printer. • Forms should be printed may result in damage to the Toner module. The best range of media - NEC 870 | User Guide - Page 130
. x 9.84 in. (176 x 250 mm) Note: NEC neither warrants nor guarantees the use of any particular envelope and the user assumes all responsibility as to the quality and performance of the envelopes selected. The leading edge of an envelope that feeds into the printer must be straight. The fold must be - NEC 870 | User Guide - Page 131
on transparency film, always remove the first printed transparency from the output tray before feeding a . For best results load transparencies one at a time through the manual feed tray. In the on screen menu, direct transparencies to print to the rear Face-up output tray and remember to flip the - NEC 870 | User Guide - Page 132
Appendix A: Selecting Print Media 132 - NEC 870 | User Guide - Page 133
Safety Information B Overview This chapter provides safety information and product specifications for the SuperScript 870 printer. It covers: • Ozone safety • Laser safety • FCC Declaration of Conformity 133 - NEC 870 | User Guide - Page 134
your NEC SuperScript 870 printer, please be aware of the following safety considerations. Ozone Emission The corona assemblies found in laser printers and photocopiers generate ozone gas (O3) as a by-product of the electrophotographic process. Ozone is only generated while the printer is printing - NEC 870 | User Guide - Page 135
is certified as a Class 1 laser product under the U.S. Department of Health and Human Services (DHHS) Radiation Performance Standard according to the Radiation Control for Health and Safety Act of 1968. This means that the printer does not produce hazardous laser radiation. Since radiation emitted - NEC 870 | User Guide - Page 136
may cause undesired operation. U.S. Responsible Party: NEC Technologies Inc. Address: 1250 N. Arlington Heights Road, Itasca, Illinois 60143 Telephone Number: 630-467-5000 Type of product: Laser Printer Equipment Classification: Class B Peripheral Model: SuperScript 870 We hereby declare that the - NEC 870 | User Guide - Page 137
Specifications C Overview This appendix provides product specifications for your SuperScript 870 laser printer. It covers such information as: • Print speed • Power consumption • Administrative compliance • Technical specifications 137 - NEC 870 | User Guide - Page 138
PrintGear 4.5 PCL 4, HP LaserJet IIP compatible emulation mode Interface Ports Bidirectional parallel printer cable connector Ethernet (10/100Base-T) with the Network Interface Card (NIC) installed Power Requirements 108 to 132 Vac 50/60 Hz ± 3% Power Consumption 580 W while printing 14 W while in - NEC 870 | User Guide - Page 139
Ozone Emission Less than 0.002 ppm TWA (Time Waited Average) Dimensions with Multi-purpose Tray Width-14 in. (354 mm) Depth-13.75 in. (415 mm) Height-11 in. (279.4 mm) Weight-17.6 lb (8 kg) without Imaging modules Noise Level Operating-48 dB(A) Operating with optional 500-Sheet cassette-50 dB(A) - NEC 870 | User Guide - Page 140
Appendix C: Specifications 140 - NEC 870 | User Guide - Page 141
870 Status Monitor Icons D Overview The following table shows the status icons and sample associated messages as they are displayed on the SuperScript 870 Status Monitor. 141 - NEC 870 | User Guide - Page 142
current printer conditions Ready (green light steady) Job Complete Energy Saving (green light blinks) Printing (green light blinks) Add Paper Print to File Off line Busy (yellow light blinks) Print to Network Printer Paper Jam Error (red light) 142 Manual Feed 2-Sided Job Pause Print to - NEC 870 | User Guide - Page 143
Memory Booster An advanced printer technology that effectively triples your printer's memory, allowing you to print complex documents that traditional printer architectures would fail to print. alert message A message on the printer operator panel or in the printer status monitor that occurs when - NEC 870 | User Guide - Page 144
the sheet. You fold these sheets to complete the booklet. When you use booklet printing, the SuperScript 870 Windows Printer Driver keeps track of the booklet's pagination so that all of the pages of the booklet print where they should. brightness The whiteness of a piece of paper. Brighter paper is - NEC 870 | User Guide - Page 145
. fuser rollers The fuser rollers are rollers inside the SuperScript 870 that fuse toner to paper. Fuser unit The unit inside the printer that uses heat and pressure to permanently adhere the toner image to the paper before the printer delivers the paper to the output trays. GDI Abbreviation - NEC 870 | User Guide - Page 146
and may also support bidirectional communication between devices. PCL Printer Command Language. An escape code printer language developed by HewlettPackard. peripheral device Any device (such as a printer) that you attach to your computer. pH The acidity/alkalinity of paper. photoconductor module - NEC 870 | User Guide - Page 147
while printing. print status window Window that displays any print job currently under way. When printer errors occur, the printer status is shown in this window, which also includes the steps that should be taken. PrintGear Adobe's innovative printing technology on which the NEC SuperScript 1260 - NEC 870 | User Guide - Page 148
install your printer software. It can also be printed out by going into the Windows Status Monitor, clicking the "Printer Info" box and choosing "Print Demo Page". toner The plastic powder in the cartridge that serves as the printer "ink." Toner module A cartridge grey tone. Windows An operating - NEC 870 | User Guide - Page 149
You See Is What You Print) In the Windows environment, the fonts handled by the computer are displayed on the screen and printed on the printer with exactly the same attributes. It means that what is displayed on the screen will be output exactly the same by the printer. xerographic paper A grade of - NEC 870 | User Guide - Page 150
Glossary 150 - NEC 870 | User Guide - Page 151
Index Symbols 10/100-BaseT 10 2-Sided printing 44-46 500-Sheet cassette 88, 103 installing 88-93 loading paper 89 paper jam 110 paper kind to use in 127 part number 24 870 SuperScript printer dimensions 11 A AC Power cord 13 AC Power cord socket 13 Accessories tab 53 Add printer button 35 Adhesive - NEC 870 | User Guide - Page 152
demo page button 66 Destination tab 50 DOS 15 change printer port 74 change printer settings 75 energy saving timeout 75 installing software 72-73 print sample pages 78 printer control panel 73-79 printing from 72 reset printer 75 DOS Printer Control Panel 34, 56 DOS Status Monitor 34, 79-82 using - NEC 870 | User Guide - Page 153
88, 90 Memory socket 92 Microsoft PowerPoint 48 Moving the printer 103 Multi-purpose tray 12, 103 capacity 19 installing 18 loading 19-20 loading envelopes 84 using 84 Multi-purpose tray cover replacing 20 Multilanguage font support 56 N N-up printing 10, 43 Network interface card 88 part number 24 - NEC 870 | User Guide - Page 154
setting 50 Paper wrinkling 108 Parallel cable 15 Parallel port 13 setting 107 Parallel printer port 15 Pause printer 65 Pause printing 81 PCL data left in printer 30 PCL emulation 15 PCL font page from DOS 78 Photoconductor module 96, 101 life 13, 96 ordering 24 part number 24 replacing 99 Portrait - NEC 870 | User Guide - Page 155
, 138 recommended 15 Rear output slot 13 Reset printer under DOS 75 Reset printer button 65 Resolution 40, 138 dpi 10 Resume printer 65 S Save toner 40 Service Pack 1 15 Settings page from DOS 78 print settings page button 66 SIMM 88, 90 installing 92 Smeared image 115 Software requirements 15 Sound - NEC 870 | User Guide - Page 156
37 SuperScript 870 Windows NT Software installing 36-37 uninstalling 38 SuperScript 870 Windows Status Monitor 34 SuperScript software removing previous 107 System requirements 15 T Taskbar 35 Technical support contacting 118 Test page 156 printing 21 Thumbnails 43 Timeout settings 56 Toner module - NEC 870 | User Guide - Page 157
graphic 42 Watermark options 40 Windows 3.1x Print Manager 66 software installation 36 Windows 95 software installation 35 Windows 98 15 installing software 35 system requirements 15 Windows NT 15 Windows Printer Driver 60 Windows Status Monitor 34 World Wide Web reaching NEC on 119 Index 157 - NEC 870 | User Guide - Page 158
Index 158
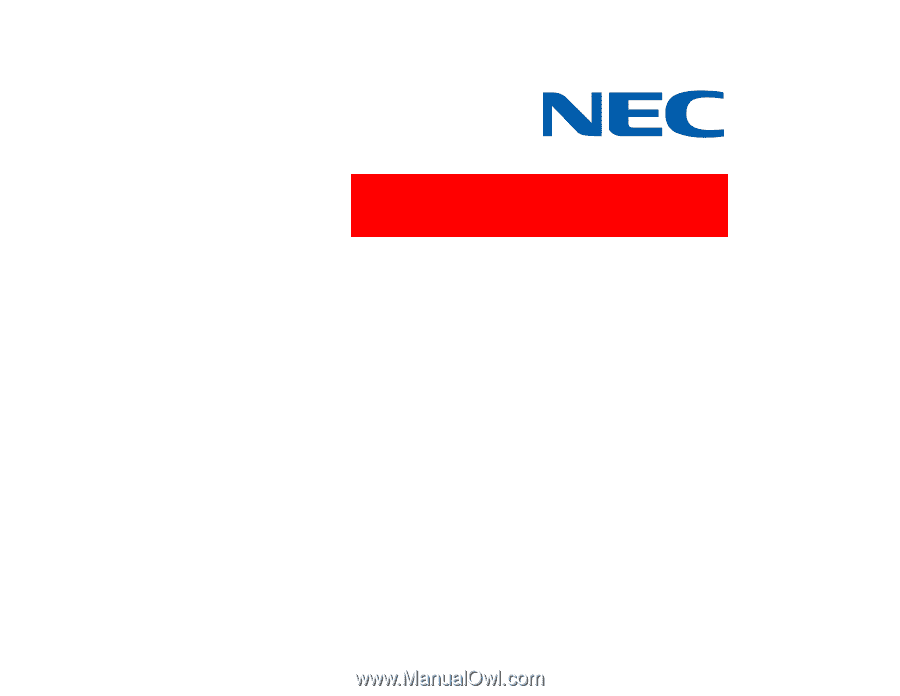
1
3
S
UPER
S
CRIPT
™
870
Online
User’s Guide
April 1998