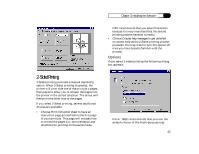NEC 870 User Guide - Page 48
Microsoft PowerPoint
 |
UPC - 050927215162
View all NEC 870 manuals
Add to My Manuals
Save this manual to your list of manuals |
Page 48 highlights
Chapter 3: Installing the Software are familiar with Booklet printing. This will allow you to use the driver's booklet preview feature and help screens. 3. To get on-screen instructions for Booklet printing, select Display Booklet printing tips. NEC strongly recommends that you select this option until you are familiar with Booklet printing. 4. When your Booklet printing settings are complete, click OK. If you selected on-screen instructions, read the instructions and click OK. 5. When you choose a booklet paper size, 2Sided printing is automatically turned on. The 2-sided dialog box accessed from the setup tab provides additional options. Select Print instruction sheet (recommended) and/or Display help messages. These settings are turned on by default. NEC strongly recommends you select both until you are familiar with 2-Sided printing. Click OK. 6. In the Windows program you want to print your booklet from, prepare the booklet document. Set margins and fonts as you want these to appear in the booklet. Remember that each booklet page will be onehalf as large as the sheet it is printed on and you may not want the same size margins as when you print on a full sheet. For example, if you select booklet on letter, your page size will 48 be 5 1/2" X 8 1/2". You may want to select 1/ 4" margins to allow space for the text of your document. If you are printing an existing document as a booklet, your document will be automatically reformatted when you select the booklet paper size within the application. You may need to adjust the margins and check the formatting for this new booklet size. 7. Important: In your Windows program, select the Booklet paper size you want to use. (You must complete this step in order for your document to print as a booklet.) Windows programs have different ways to select a paper size. Frequently, the paper size is changed on a Print Setup or Page Setup dialog box invoked from the File menu. You may need to consult your program's manual or help system to learn how to select a paper size. When you select a Booklet paper size in your program, you will notice that the document is automatically reformatted to reflect the new size. (However, you may need to make adjustments to the size of your text and margins.) Note: In some programs such as Microsoft PowerPoint, you cannot set paper size to Booklet in the file or page