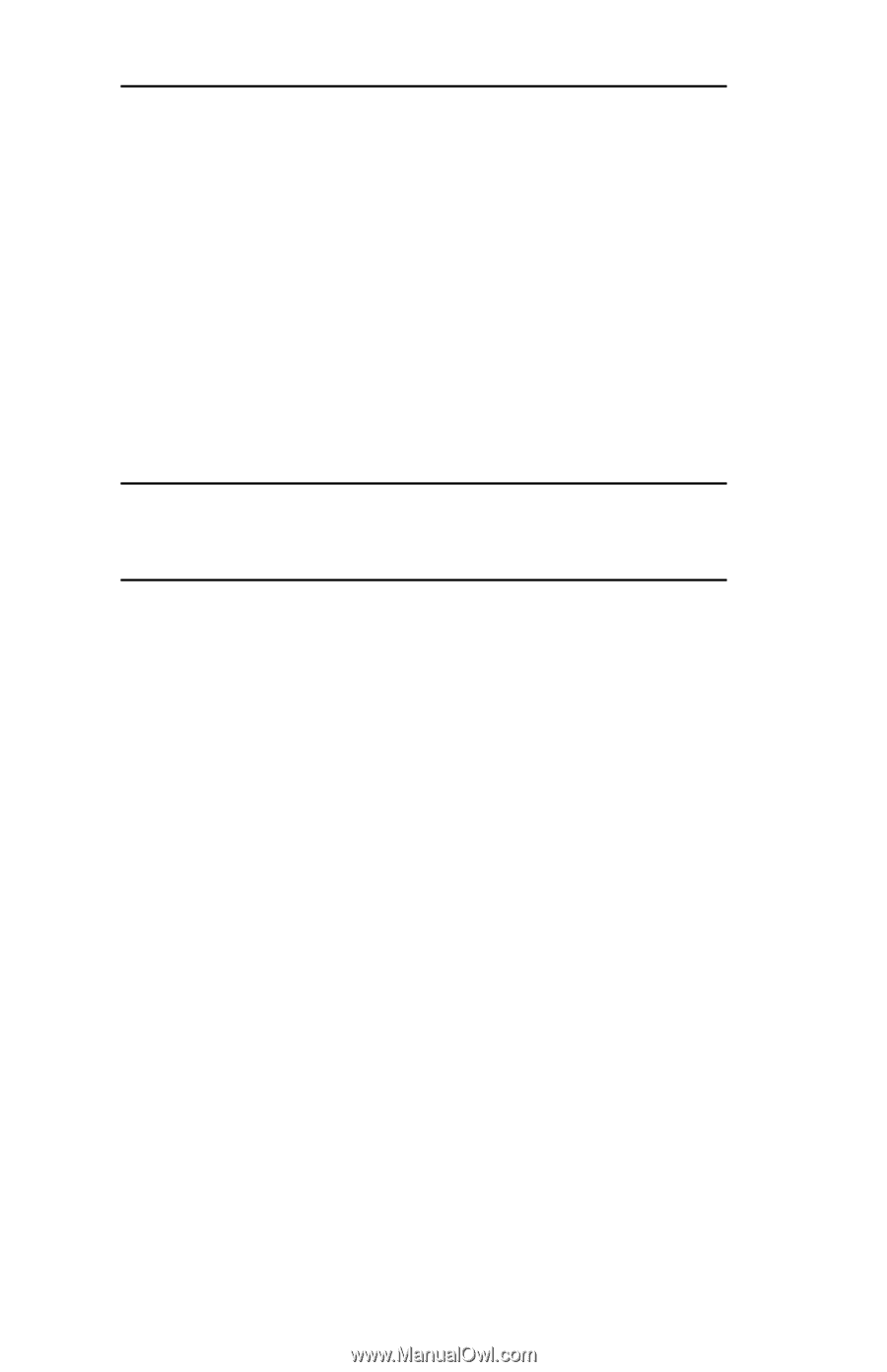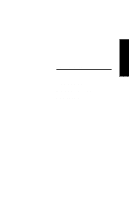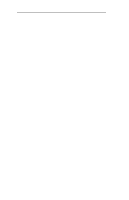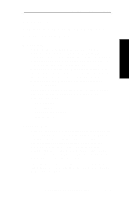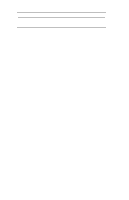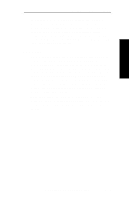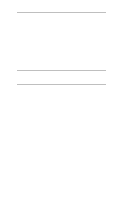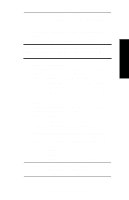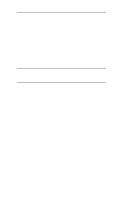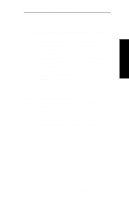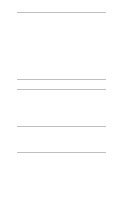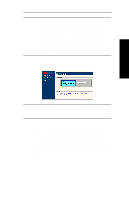Oki ML421 Network User's Guide for OkiLAN 6020e - Page 30
HP JetAdmin Support, Overview, Configuring the OkiLAN 6020e Using, JetAdmin
 |
View all Oki ML421 manuals
Add to My Manuals
Save this manual to your list of manuals |
Page 30 highlights
Section 2 - Chapter 2 - HP JetAdmin Support Chapter 2 HP JetAdmin Support Overview This section contains instructions and information on how to configure and obtain diagnostic information from your OkiLAN 6020e using the Hewlett-Packard JetAdmin software. Software Requirements • JetAdmin 2.4, 2.5, or 3.02 • Windows 95/98 or Windows NT/2000 Note: For more information on installing and using HP JetAdmin, refer to the HP JetAdmin documentation. Configuring the OkiLAN 6020e Using JetAdmin NetWare Configuration 1. From the main JetAdmin screen, select the OkiLAN 6020e port you wish to configure. 2. Select Modify from the Device menu. 3. On the Configuration screen, select the General tab and enter the print server name and description. 4. Select the NetWare tab and click on the Operating Mode icon from the left column. Set the print server operating mode from the given options on the right. 5. If you are running a NetWare 4.x network, click the NetWare Directory Services icon from the left column. Select NDS Tree Name from the pull-down menu and enter the Print Server Context. 6. Click the Queues icon from the left column to bring up the Queues screen and then click the Change button. II - 6 OKI OkiLAN 6020e User's Guide