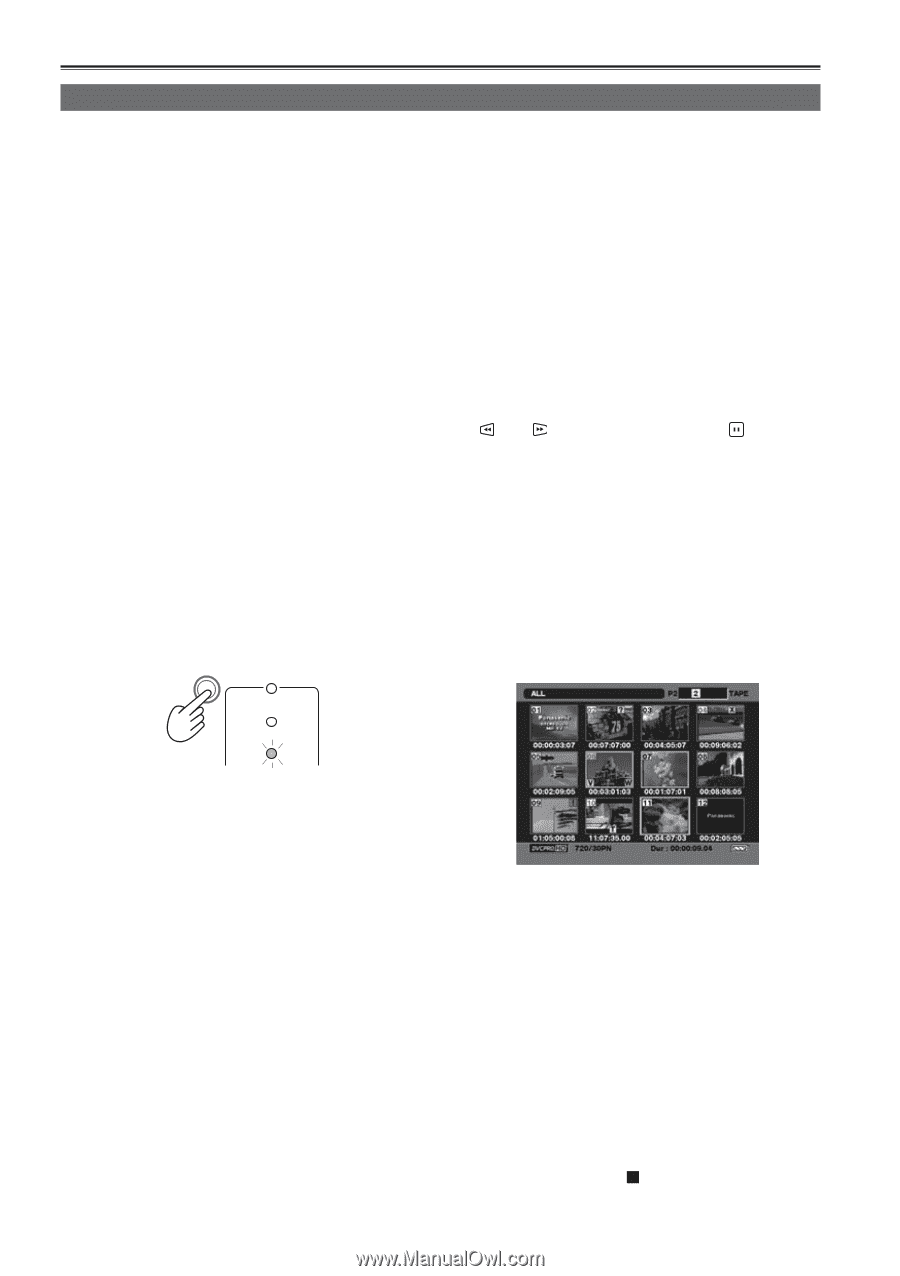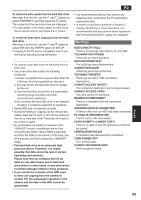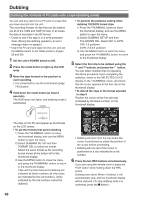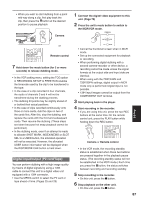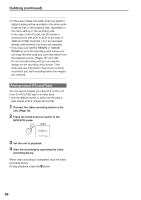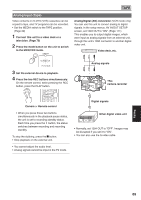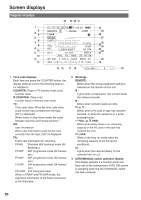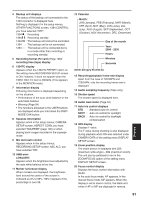Panasonic HVX200A Operating Instructions - Page 86
Dubbing
 |
UPC - 791871303351
View all Panasonic HVX200A manuals
Add to My Manuals
Save this manual to your list of manuals |
Page 86 highlights
Dubbing Dubbing the contents of P2 cards onto a tape (dubbing mode) You can dub any clips from a P2 card to a tape that you have inserted into the unit. The recording formats of clips that can be dubbed are all of the 1080i and 720P formats. In all cases, the data is recorded in the DV format. • Check to see if the tape is in a write-protected state. (During the dubbing operation, an error message does not appear.) • Insert the P2 card and tape into the unit, and set the MEDIA switch to the TAPE position. (Pages 25 and 29) 1 Set the unit's POWER switch to ON. 2 Press the mode button to light up the VCR lamp. 3 Move the tape forward to the position to start recording. • It is convenient to use the End Search (page 74) function. 4 Hold down the mode button (at least 2 seconds). The DUB lamp now lights, and dubbing mode is established. CAMERA • To perform the pulldown setting when dubbing 720/24PN format clips 1) Press the THUMBNAIL button to close the thumbnail display, and use the MENU button to open the menu. 2) Select DUBBING SETUP and then PULLDOWN SEL. Select 24P or 24PN. 24P: 2:3 pulldown 24PN: 2:3:3:2 pulldown 3) Use the MENU button to close the menu, and press the THUMBNAIL button to return to the thumbnail display. 5 Select the first clip to be dubbed using the and buttons, and press the button. You can select multiple clips by repeating the above procedure. Upon completing the selection, switch to the SELECTED CLIPS display on the THUMBNAIL menu, and check that the cursor appears at the first clip on the thumbnail display. • To dub all the clips in the format selected in step 4 Position the cursor at the first valid clip (indicated by the black number) on the thumbnail display. MCR VCR PC DUB The clips on the P2 card appear as thumbnails on the LCD screen. • To set the formats that permit dubbing 1) Press the THUMBNAIL button to close the thumbnail display, and use the MENU button to open the menu. 2) Select DUBBING SETUP and then FORMAT SEL to select the format. Select the same format as the recording format shown at the bottom left of the thumbnail display. 3) Use the MENU button to close the menu, and press the THUMBNAIL button to return to the thumbnail display. Clips with formats that permit dubbing are indicated by black numbers; all other clips are indicated by the red numbers. (Clips indicated by the red numbers cannot be dubbed.) • Dubbing will start from the clip where the cursor is positioned so check the position of the cursor before proceeding. • Dubbing will not start if the cursor is positioned on a clip indicated by a red number. 6 Press the two REC buttons simultaneously. If you are using the remote control, press the PLAY button while holding down the REC button. Dubbing now starts. When it finishes, it will automatically stop, and the thumbnail display will be restored. (To stop dubbing while it is underway, press the button.) 86