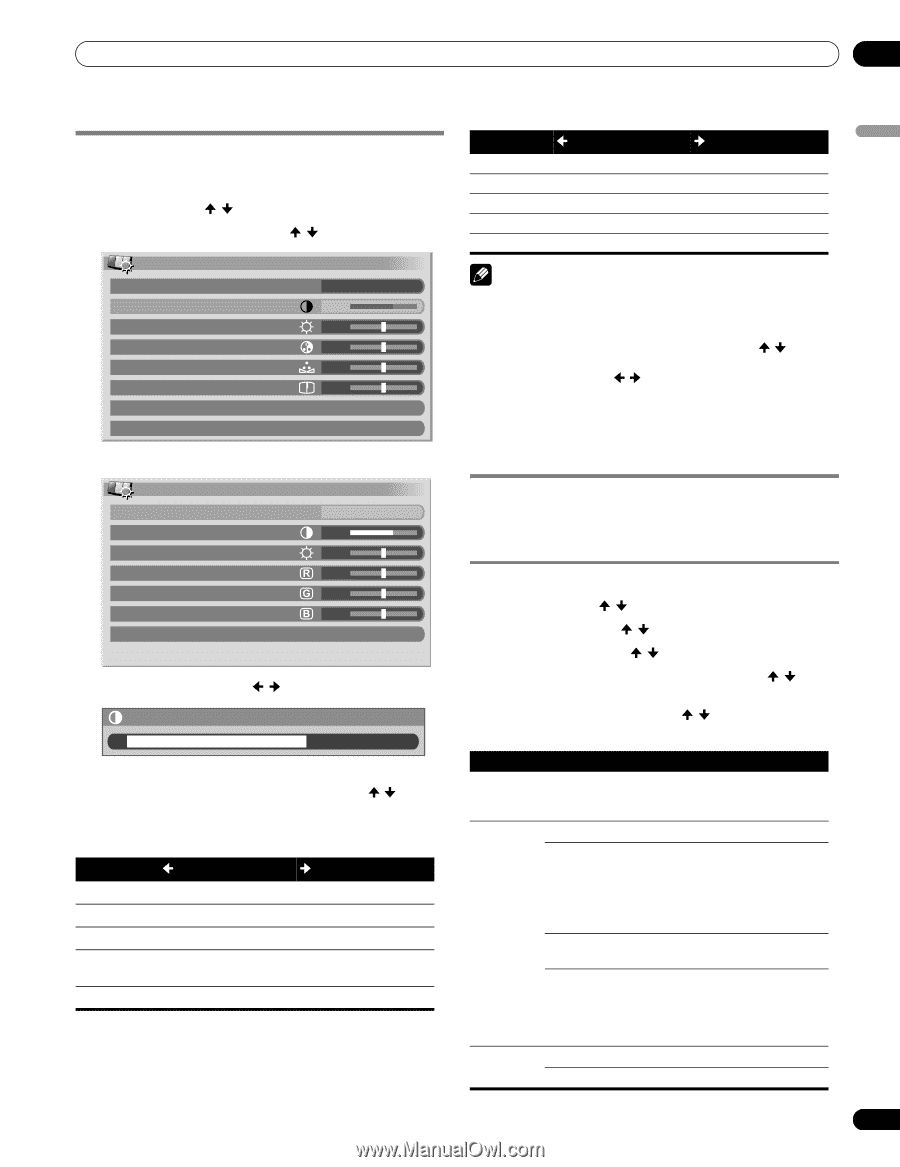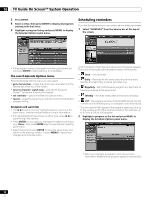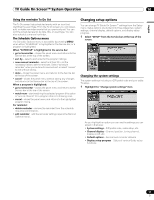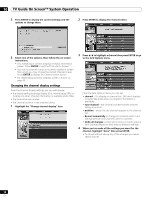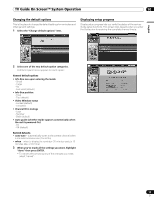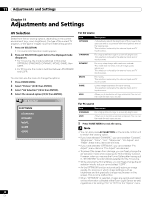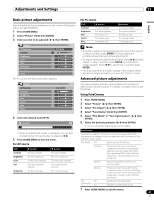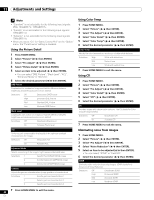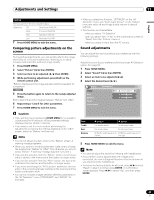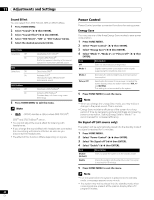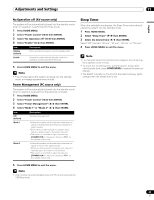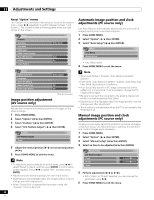Pioneer PDP-6010FD Owner's Manual - Page 61
Basic picture adjustments, Advanced picture adjustments
 |
View all Pioneer PDP-6010FD manuals
Add to My Manuals
Save this manual to your list of manuals |
Page 61 highlights
Adjustments and Settings 11 English Basic picture adjustments Adjust the picture to your preference for the chosen AV Selection option (except DYNAMIC). 1 Press HOME MENU. 2 Select "Picture" ( / then ENTER). 3 Select an item to be adjusted ( / then ENTER). Picture AV Selection Contrast Brightness Color Tint Sharpness Pro Adjust Reset OPTIMUM 40 0 0 0 0 For PC source, the following screen appears: For PC source Item Contrast Brightness Red Green Blue button For less contrast For less brightness For weaker red For weaker green For weaker blue button For more contrast For more brightness For stronger red For stronger green For stronger blue Note • To perform advanced picture adjustments, select "Pro Adjust" in step 3 and then press ENTER. For the subsequent procedures see Advanced picture adjustments. • To restore the factory defaults for all items, press / to select "Reset" in step 3, and then press ENTER. A confirmation screen appears. Press / to select "Yes", and then press ENTER. • You may experience a sudden change in the image position and screen brightness when you open the "Picture" menu. Advanced picture adjustments Picture AV Selection Contrast Brightness Red Green Blue Reset STANDARD 40 0 0 0 0 4 Select the desired level ( / ). Contrast 40 • When an adjustment screen is displayed, you can also change the item to be adjusted, by pressing / . 5 Press HOME MENU to exit the menu. For AV source Item Contrast Brightness Color Tint Sharpness button For less contrast For less brightness For less color intensity Skin tones become purplish For less sharpness button For more contrast For more brightness For more color intensity Skin tones become greenish For more sharpness The plasma display provides various advanced functions for optimizing the picture quality. For details on these functions, see the tables. Using PureCinema 1 Press HOME MENU. 2 Select "Picture" ( / then ENTER). 3 Select "Pro Adjust" ( / then ENTER). 4 Select "PureCinema" ( / then ENTER). 5 Select "Film Mode" or "Text Optimization" ( / then ENTER). 6 Select the desired parameter ( / then ENTER). • For the selectable parameters, see the table. PureCinema Automatically detects a film-based source (originally encoded at 24 frames/second), analyzes it, then recreates each still film frame for highdefinition picture quality. Film Mode Off Deactivates the PureCinema Standard Produces smooth and vivid moving images (film specific) by automatically detecting recorded image information when displaying DVD or high-definition images (e.g., movies) having 24 frames per second Smooth Produces smoother and more vivid moving images Advance Produces smooth and quality moving images (as shown on theatre screens) by converting to 72 Hz when displaying DVD images (e.g., movies) having 24 frames per second Text Off Optimization On Deactivates Text Optimization Improves subtitle display quality 7 Press HOME MENU to exit the menu. 61 En