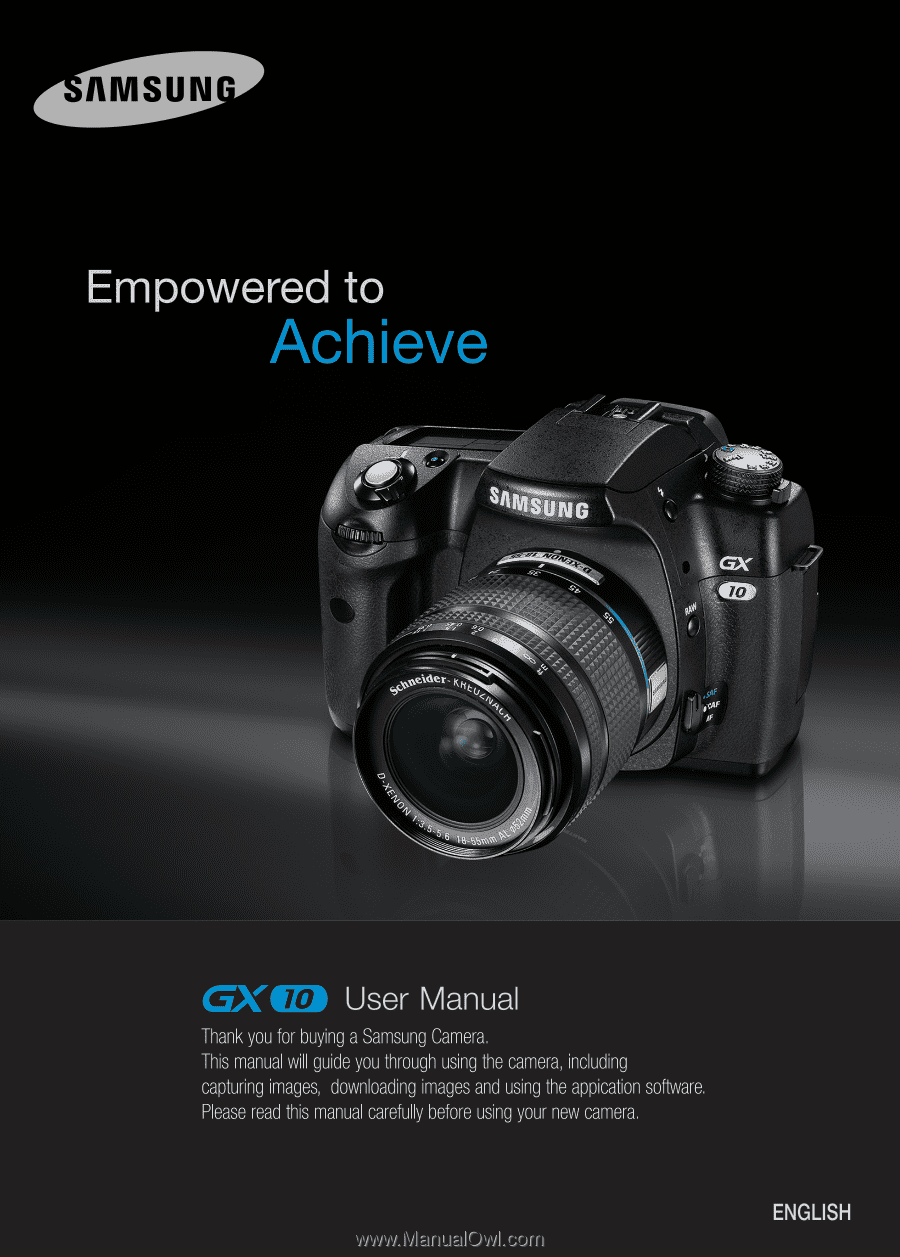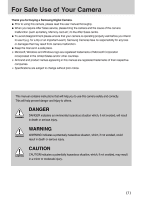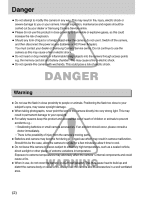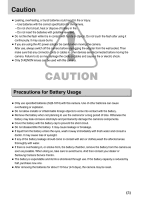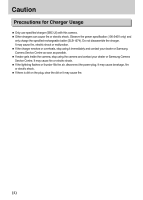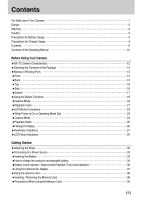Samsung GX10 User Manual (ENGLISH)
Samsung GX10 - Digital Camera SLR Manual
 |
UPC - 044701007098
View all Samsung GX10 manuals
Add to My Manuals
Save this manual to your list of manuals |
Samsung GX10 manual content summary:
- Samsung GX10 | User Manual (ENGLISH) - Page 1
- Samsung GX10 | User Manual (ENGLISH) - Page 2
For Safe Use of Your Camera Thank you for buying a Samsung Digital Camera. ƃ Prior to using this camera, please read this user manual thoroughly. ƃ When you require After Sales service, please bring the camera and the cause of the camera malfunction (such as battery, Memory card etc.) to the After - Samsung GX10 | User Manual (ENGLISH) - Page 3
must contact your dealer or Samsung Camera Service centre. Do not continue to use the camera as this may cause a fire or electric shock. ƈ Do not insert or drop metallic or inflammable foreign objects into the camera through access points e.g. the memory card slot and battery chamber. This may cause - Samsung GX10 | User Manual (ENGLISH) - Page 4
ƈ If there is overheating in, or smoke from, the battery chamber, remove the battery from the camera as soon as possible. When doing so, take care to avoid burns. And then contact your dealer or Samsung Camera Service Centre. ƈ The battery is expendable and its life is shortened through use. If the - Samsung GX10 | User Manual (ENGLISH) - Page 5
power specification (100-240V only) and only charge the specified rechargeable batter (SLB-1674). Do not disassemble the charger. It may cause fire, electric shock or malfunction. ƈ If the charger smokes or overheats, stop using it immediately and contact your dealer or Samsung Camera Service Centre - Samsung GX10 | User Manual (ENGLISH) - Page 6
1 Danger 2 Warning 2 Caution 3 Precautions for Battery Usage 3 Precautions for Charger Usage 4 Contents 5 Contents of the Operating Manual 10 Before Using Your Camera ƃGX-10 Camera Characteristics 12 ƃChecking the Contents of the Package 14 ƃNames of Working Parts 15 ƈFront 15 ƈBack 15 - Samsung GX10 | User Manual (ENGLISH) - Page 7
Settings 42 ƈSetting the Display Language 42 ƈSetting the Date and Time 44 ƃAttaching the Lens 46 ƃAdjusting the Viewfinder Dioptre 48 Basic Operations ƃBasic Shooting Operation 50 ƈHolding the Camera 50 ƈLetting the Camera Choose the Optimal Settings 51 ƈOperating the shutter release - Samsung GX10 | User Manual (ENGLISH) - Page 8
Images from Deletion (Protect 103 ƈProtecting All Images 104 ƃSetting the Printing Service (DPOF 105 ƈPrinting Single Images 105 ƈSettings for All Images 107 ƃPrinting Using PictBridge 108 ƈSetting USB 109 ƈConnecting the Camera to the Printer 110 ƈPrinting Single Images 111 ƈPrinting All - Samsung GX10 | User Manual (ENGLISH) - Page 9
148 ƃ[SETUP MENU] Menu Setting Items 149 ƈFormatting the Memory Card 150 ƈTurning the Beep On and Off 151 ƈChanging the Date and Time and the Display Style 152 ƈSetting the World Time 153 ƈList of World Time Cities 155 ƈSetting the Display Language / Guide Display Time 156 ƈAdjusting the - Samsung GX10 | User Manual (ENGLISH) - Page 10
181 ƈUsing M (Hyper-manual) Mode 182 ƈEV Bar 184 ƈUsing the B (Bulb) Mode 186 ƈUsing the X (Flash X-Sync Speed) Mode 187 Digimax Master 227 ƃDigimax RAW Converter 232 Appendix ƃDefault Settings 234 ƃOptional Accessories 239 ƃError Messages 241 ƃTroubleshooting 243 ƃMain Specifications - Samsung GX10 | User Manual (ENGLISH) - Page 11
This operating manual contains the following chapters. 1. Before Using Your Camera Explains camera characteristics, accessories and the names of various parts. 2. Getting Started Explains your first steps from purchasing the camera to taking pictures. Be sure to read it and follow the instructions - Samsung GX10 | User Manual (ENGLISH) - Page 12
1 Before Using Your Camera Check the package contents and names of working parts before use. GX-10 Camera Characteristics 12 Checking the Contents of the Package 14 Names of Working Parts 15 Using the Button Functions 18 LCD Monitor Indications 23 Viewfinder Indications 27 LCD panel - Samsung GX10 | User Manual (ENGLISH) - Page 13
GX-10 Camera Characteristics ƃ Features a 23.5x15.7 mm CCD with 10.14 million effective pixels for superior definition and a wide dynamic range. ƃ Coupled CCD shift type OPS (Optical Picture Stabilization) function. This feature will minimise camera shake. ƃ Features an Auto-Focus sensor with 11 - Samsung GX10 | User Manual (ENGLISH) - Page 14
GX-10 Camera Characteristics The captured area (view angle) will differ between the GX-10 and 35 mm SLR cameras even if the same lens is used because the format size for 35 mm film and the CCD are different. Sizes for 35 mm film and CCD 35 mm film : 36x24 mm GX-10 CCD : 23.5x15.7 mm Angles of - Samsung GX10 | User Manual (ENGLISH) - Page 15
contents can vary depending on the sales region. To buy the optional equipment, contact your nearest Samsung dealer or Samsung service centre. Hot shoe cover (Installed on camera) Eyecup (Installed on camera) Viewfinder cap Body mount cover (Installed on camera) USB cable Video cable Software - Samsung GX10 | User Manual (ENGLISH) - Page 16
Names of Working Parts Front Front e-dial Lens mount index Self-Timer lamp / Remote control receiver Flash ( ) pop-up button RAW button Mirror AE-L / button Focus point selection dial Four-way controller OK button Card access lamp LCD monitor Fn button (Optical Picture Stabilization) lever ŝ15Ş - Samsung GX10 | User Manual (ENGLISH) - Page 17
Names of Working Parts Top Built-in Flash Metering Lever Mode dial Strap Dioptre adjustment lever Side Connection ports Cable switch port Terminal Cover Hot shoe Front e-dial Main Switch Shutter Button Green button Strap LCD panel Rear e-dial Memory Card Slot Card cover USB / Video terminal DC - Samsung GX10 | User Manual (ENGLISH) - Page 18
Names of Working Parts Bottom Battery cover & Lock lever Tripod socket Battery Chamber Battery Chamber cover Battery Chamber Battery Holder ŝ17Ş - Samsung GX10 | User Manual (ENGLISH) - Page 19
ƈ Functions of buttons used during shooting. ڹ ھ ڹShutter release button Press to capture images. (p.53) ںMain switch Move to ڼFocus mode lever Switches between Autofocus mode (p.192) and Manual focus mode (p.197). ڽRAW button Press to capture a JPEG and RAW file at the - Samsung GX10 | User Manual (ENGLISH) - Page 20
off the OPS function. (p.55) ڿFour-way controller (ƊƌȜȞ) Uses it to move cursor or change items in menus and Fn menu. ۀOK button Saves the setting you selected in the menu. ہFocus position dial Press to select a focus position. (p.194) ۂAF button Focuses on the subject and get the proper - Samsung GX10 | User Manual (ENGLISH) - Page 21
modes. (p.202) ںMode dial Changes the camera modes. (p.171) ڻRear e-dial Sets aperture ISO sensitivity values. ڼGreen button Resets exposure settings and automatically adjusts the appropriate exposure in a M (Manual) mode. ڽFront e-dial Sets shutter speed and EV compensation values - Samsung GX10 | User Manual (ENGLISH) - Page 22
the previous or next image in magnified playback (p.86) or adjust the digital filter. (p.93) ںMain switch Move to turn the camera on and off. (p.41) ڻShutter release button Press to switch to capture mode. ڼRear e-dial Sets the Exposure values. Use it to enlarge an image or display multiple - Samsung GX10 | User Manual (ENGLISH) - Page 23
170) ھFour-way controller (ƊƌȜȞ) Uses it to move cursor or change items in menus, Fn menu and playback screen. ڿOK button Saves the setting you selected in the menu or playback screen. ۀAE-L / button Locks the exposure of the shooting conditions. (p.205) Press to protect images from being - Samsung GX10 | User Manual (ENGLISH) - Page 24
9. e-dial information (p.142) 10. Battery Status (p.36) 11. World time warning display (p.153) 12. Date and time (p.152) 13. Custom mode (p.187) 14. Exposure mode (p.171) 15. Button Guide * Indicators 3, 4, 5, 6 and 7 only appear when the setting other than the default setting is selected. 11 only - Samsung GX10 | User Manual (ENGLISH) - Page 25
capture function settings on the LCD monitor for 15 seconds. Detailed Information 1. Shooting mode (p.171) 2. Custom mode (p.187) 3. Metering mode (p.202) 4. Flash mode (p.70 ) 27. Sharpness (p.124) 28. Contrast (p.124) 29. Battery Status (p.36) 30. World tiem (p.153) 31. Date and time (p.152) ŝ24Ş - Samsung GX10 | User Manual (ENGLISH) - Page 26
mode 6. Exposure Bracket / Multi Exposure 7. Exposure mode 8. Shutter Speed 9. Aperture Value 10. Exposure Compensation Value 11. Flash Compensation Value 12. Folder name and Stored image number (p.126, 160) 13. DPOF settings (p.105) 14. Protect icon (p.103) 15. AF mode 16. Focus point information - Samsung GX10 | User Manual (ENGLISH) - Page 27
6. Indicator for Brightness Histogram and RGB Histogram 7. Histogram (R) 8. Histogram (G) 9. Histogram (B) INFORMATION ƃ DPOF icon ( ) will display only when an DPOF set image is played back. ƃ Areas where blooming occurred blink if [Exposure Warning] warning is on. (p.165) ƃ Histogram shows you - Samsung GX10 | User Manual (ENGLISH) - Page 28
OPS is operating (p.55) 5. Flash status : Appears when flash is available and blinks when flash is recommended but not set. (p.70) 6. Shutter speed : : Appears when image is focused. 9. Manual Focus : Appears when the Manual Focus is selected. 10. Exposure Bar : Displays the Exposure Compensation - Samsung GX10 | User Manual (ENGLISH) - Page 29
EV compensation is available or in use. 12. Flash Exposure Compensation : Appears when Flash Exposure is compensated. 13. AE Lock indicator : on the view when the shutter release button is pressed halfway. ƃ When [AF Button Function] of the [CUSTOM1 MENU] menu is set to [Cancel AF], MF icon will - Samsung GX10 | User Manual (ENGLISH) - Page 30
: Continuous Shot : Self-timer : Remote control mode 5. Exposure Bar (p.184) 6. Auto Bracket (p.206) 7. Flash Exposure Compensation indicator (p.75) 8. Exposure compensation (p.204) 9. Battery status (p.36) 10. White Balance (If Auto WB is selected, no icon will display) (p.76) ± : White Balance - Samsung GX10 | User Manual (ENGLISH) - Page 31
MEMO ŝ30Ş - Samsung GX10 | User Manual (ENGLISH) - Page 32
explains your first steps from purchasing the camera to taking pictures. Be sure to read it and follow the instructions. Attaching the Strap 32 Connecting to a Power Source 33 Using the memory card 38 Turning the Camera On and Off 41 Initial Settings 42 Attaching the Lens 46 Adjusting the - Samsung GX10 | User Manual (ENGLISH) - Page 33
Attaching the Strap 1. Pass the end of the strap through the strap lug, then secure on the inside of the clasp. 2. Pass the other end of the strap through the other strap lug on the camera, then secure on the inside of the clasp. ŝ32Ş - Samsung GX10 | User Manual (ENGLISH) - Page 34
by using the other battery are not covered by the Samsung warranty. ƃ Do not open the battery cover or remove the batteries while the power is on. ƃ Remove the batteries when you will not use the camera for a long while. The batteries may leak. ƃ If the date and time settings have been reset when - Samsung GX10 | User Manual (ENGLISH) - Page 35
. To remove the battery press the battery lock lever as shown When the battery pops up slightly, remove the battery. Battery lock lever 3. Close the Battery cover and rotate the battery cover lock lever as shown ()ڹ. INFORMATION ƃ We recommend using AC adapter when the camera is used for a long - Samsung GX10 | User Manual (ENGLISH) - Page 36
be charged under or over the operating temperature (Red LED is blinking). This is not the camera malfunction. ƃ The period of quality guarantee of charger is 1 year and Lithium ion rechargeable battery is 6 months. Rated input Rated output Dimensions Weight Charger (SBC-L6) AC100-240V (50Hz-60Hz - Samsung GX10 | User Manual (ENGLISH) - Page 37
is full. : Battery is running low. : Battery is almost empty. : The camera turns off after displaying a message. Approximate Playback Time (new batteries) Battery Rechargeable battery (SLB-1674) Operating Normal Temperature recording Flash photography Playback time 50% use 100% use 23Ű Approx - Samsung GX10 | User Manual (ENGLISH) - Page 38
cord terminal and the power outlet. Memory Card and data will be corrupted if disconnected while camera is recording or reading data. ƃ Be sure to read the AC adapter SAC-82 operating manual when using the AC adapter. ƃ The rechargeable batteries in your camera will not charge when connected to the - Samsung GX10 | User Manual (ENGLISH) - Page 39
memory card Inserting / Removing the Memory Card ƈ SD / SDHC memory card and Multi Media Card can be used with this camera. ƈ Captured images are recorded on the Memory Card. Make sure the camera is turned off before inserting or removing the Memory Card. INFORMATION ƃ Do not remove the Memory Card - Samsung GX10 | User Manual (ENGLISH) - Page 40
. Samsung Camera does not accept any liability for data that is deleted if (1) the Memory Card is mishandled by the user. (2) the Memory Card is exposed to static electricity or electrical interference. (3) the card has not been used for a long time. (4) the card is ejected or the battery is - Samsung GX10 | User Manual (ENGLISH) - Page 41
) is adequate. Set the appropriate recorded Best Better Good 30 10M (3872x2592) - 6M (3008x2000) - - - - 104 178 306 174 297 512 2M (1824x1216) - 474 802 1360 - The above table shows the approximate image storage capacity and recording time when using a 512 MB SD Memory Card - Samsung GX10 | User Manual (ENGLISH) - Page 42
will automatically turn off when you do not perform any operations within a set period of time. (Default setting is 1 minute) You can change the setting on the [Auto Power Off] menu of the [SETUP MENU] menu. To turn on the camera again, rotate the main switch or refer to the followings. - Press the - Samsung GX10 | User Manual (ENGLISH) - Page 43
" screen appears on the LCD monitor. Follow the procedure below to set the language displayed on the LCD monitor and the current date and time. Once setting is done, these will not need to be set again when turning your camera on. Setting the Display Language ƈ You can choose the language in which - Samsung GX10 | User Manual (ENGLISH) - Page 44
four way controller (ƊƌȜȞ) and press the OK button. ƃ When the Date / Time is set : You can not set the initial settings again after the Date / Time was set. In this case, do the followings to reset the initial settings. 1. Turn on the camera again. 2. Select the [ SETUP MENU] menu by pressing the - Samsung GX10 | User Manual (ENGLISH) - Page 45
at the moment is cancelled. In this case, the [Language/ᷥᷘ] menu will display when the camera is turned on. Setting the Date and Time ƈ Set the current date and time and the display style. 1. Press the four-way controller (Ȟ). The frame moves to [yy/mm/dd]. 2. Use the four-way controller (Ɗƌ) to - Samsung GX10 | User Manual (ENGLISH) - Page 46
. Use the Ɗƌ buttons to set the time. INITIAL SETTING Date & Time Date Style yy/mm/dd 24h Date 2006 01 01 Time : Set 00 00 : Cancel INITIAL SETTING Date & Time Date Style yy/mm/dd 24h Date 2006 01 01 Time : Set 00 00 : Cancel 12. Press the OK button. The camera is ready to take pictures - Samsung GX10 | User Manual (ENGLISH) - Page 47
(Auto). Also see "Notes on [Using Aperture Ring]". Other lenses and accessories will not be available with factory default settings. To allow shutter release, set [Use Aperture Ring] in [CUSTOM2 MENU] menu. INFORMATION ƃ Turn the camera off before attaching or removing the lens to prevent unexpected - Samsung GX10 | User Manual (ENGLISH) - Page 48
damage during shipping. ƃ We assume no responsibility nor liability for accidents, damages and malfunctions resulting from the use of lenses made by other manufacturers. ƃ The camera body and lens mount incorporate lens information contacts and an AF coupler. Dirt, dust, or corrosion may damage the - Samsung GX10 | User Manual (ENGLISH) - Page 49
is focused. INFORMATION ƃ Eyecup is attached to the viewfinder portion when camera leaves the factory. Diopter adjustment is available with the eyecup attached. to see the viewfinder image clearly even if you set the diopter adjustment lever, use the diopter correction lens adapter (optional). However, the - Samsung GX10 | User Manual (ENGLISH) - Page 50
the RAW button 59 Other Shooting Modes 60 Using the Zoom Lens 69 Using the Built-in Flash 70 Using the White Balance 76 Using the ISO sensitivity 82 Playing Back Still Pictures 84 Deleting Images 98 Protecting Images 103 Setting the Printing Service (DPOF 105 Printing Using PictBridge 108 - Samsung GX10 | User Manual (ENGLISH) - Page 51
is important when taking pictures. - Hold the camera firmly with both hands. - Press the shutter release button gently when taking a picture. [Horizontal position] [Vertical position] INFORMATION ƃ To reduce camera shake, support your body or the camera on a solid object such as a table, tree - Samsung GX10 | User Manual (ENGLISH) - Page 52
Settings ƈ How to set the camera so it will choose the optimum settings based on the subject lighting, distance and motion. 1. Set the mode dial to . - The camera will select the optimal capturing mode for the subject. 2. Set the focus mode lever to SAF. In this mode, the shutter can be released - Samsung GX10 | User Manual (ENGLISH) - Page 53
ƃ You can preview the image in the LCD monitor and check the composition, exposure, and focus before taking the picture. (p.191) ƃ The flash doesn't pop up. To pop up the flash manually, press the flash pop up button ( ). 5. Press the shutter release button fully. The picture is taken. ŝ52Ş - Samsung GX10 | User Manual (ENGLISH) - Page 54
when taking a picture to prevent camera shake. ƃ Practice pressing the shutter release button halfway to learn where the first position is. ƃ The viewfinder indicators stay on while shutter release button is pressed. The indications stay on for about 10 seconds (default setting) after the button is - Samsung GX10 | User Manual (ENGLISH) - Page 55
focusing using the focus indicator in the viewfinder. If the subject cannot be focused automatically, set the focus mode lever to MF and use the manual focus mode to focus on the subject with the aid of the matte field in the viewfinder. (a) Extremely low-contrast subjects such as a white wall - Samsung GX10 | User Manual (ENGLISH) - Page 56
by simply turning on the OPS switch. Optical Picture Stabilisation ƈ The OPS function reduces camera shake that occurs when the shutter release button is pressed. This is useful for taking pictures in situations where camera shake is likely to occur. The OPS function allows you to take pictures at - Samsung GX10 | User Manual (ENGLISH) - Page 57
a lens that information is automatically acquired is used, the [ OPS] setting menu appears but can't be selected. If another type of lens is stable before gently pressing the shutter release button to take a picture. Press the shutter release button halfway. The camera is ready to take pictures when - Samsung GX10 | User Manual (ENGLISH) - Page 58
Color Space Extended Bracket Off Multi Exposure Off Memory of Settings OPS Manual : Move : Exit CAPTURE MENU Optical Picture Stabilization Focal Length : Set : Back 8 10 12 15 18 20 24 28 30 35 Focal 40 43 50 55 65 70 77 85 100 120 Length 135 150 180 200 250 300 - Samsung GX10 | User Manual (ENGLISH) - Page 59
OPS (Optical Picture Stabilisation) INFORMATION ƃ If the focal length for your lens is not listed above, select the value closest to the actual focal length. ƃ When using a zoom lens, select the actual focal length at the zoom setting in the same manner. ŝ58Ş - Samsung GX10 | User Manual (ENGLISH) - Page 60
Using the RAW button ƈ When you press the RAW button, the images are taken as RAW and JPEG file type. You can set the type of shooting with the RAW button. (p.144) When you press the RAW button, RAW + will display on the LCD panel. Press the Shutter - Samsung GX10 | User Manual (ENGLISH) - Page 61
Other Shooting Modes Continuous Shooting ƃ Pictures can be taken continuously while the shutter release button is held down. When you select [RAW] menu in the [File Format] menu, the appears. The Default is [Single Frame Shooting]. ŝ60Ş : Move : Exit DRIVE Single Frame Shooting : Move : Set - Samsung GX10 | User Manual (ENGLISH) - Page 62
Modes 3. Use the four-way controller (ȜȞ) to select . 4. Press the OK button twice. The camera is ready to take pictures. DRIVE Continuous Shooting : Move : Set 5. Press the shutter release button halfway. The autofocus system operates. The focus indicator appears in the viewfinder when the - Samsung GX10 | User Manual (ENGLISH) - Page 63
even if focusing is not complete. ƃ The shutter cannot be released until charging is complete when using the built-in flash. Use a custom function to enable shutter release before the built-in flash is ready. Self-Timer Shooting ƈ This camera has two types of self-timers : and . Shutter will be - Samsung GX10 | User Manual (ENGLISH) - Page 64
Other Shooting Modes 2. Press the Fn button. The Fn menu appears. 3. Press the four-way controller (Ɗ). The Drive Mode options screen appears. : Move : Exit DRIVE Continuous Shooting : Move : Set ŝ63Ş - Samsung GX10 | User Manual (ENGLISH) - Page 65
to select or . 5. Press the OK button twice. The camera is ready to take pictures. DRIVE Self-Timer (12 secs) : Move : Set 6. Confirm in the viewfinder that the subject you wish to shoot is in the display and press the shutter release button halfway. The focus indicator appears when the subject - Samsung GX10 | User Manual (ENGLISH) - Page 66
Remote Control for PENTAX DSLR (Remote Controller F) can be used with SAMSUNG DSLR. ƈ The shutter can be released with the optional remote control . The shutter will be released 3 seconds after the shutter release button on the remote control unit is pressed. 1. Mount the camera on to a tripod. - Samsung GX10 | User Manual (ENGLISH) - Page 67
-timer lamp will blink to let you know that the camera is in remote control wait status. DRIVE Remote Control : Move : Set 5. Press the OK button twice. The camera is ready to take pictures. 6. Press the shutter release button halfway. The autofocus system operates. The focus indicator subject - Samsung GX10 | User Manual (ENGLISH) - Page 68
exposure mode is set to the Manual mode (p.182).) ƃ Remove the Eyecup by pulling one side out and toward you when using accessories such as the work while the flash is being charged. ƃ When using the built-in flash, raise the flash into position first. ƃ The remote control unit battery can send a - Samsung GX10 | User Manual (ENGLISH) - Page 69
Switch (optional) or Remote Control Unit (optional) is used. When the shutter release button is pressed, the mirror pops up and the shutter is fired 2 seconds later if the 2 second Self-Timer setting is selected. Avoid camera shake when mirror pops up by using this method. Follow the procedure below - Samsung GX10 | User Manual (ENGLISH) - Page 70
Using the Zoom Lens ƈ Enlarge the subject (telephoto) or capture a wider area (wide angle) with a zoom lens. Adjust it to the desired size and take the picture. 1. Turn the zoom ring to the right or left. Turn the zoom ring clockwise for telephoto and counterclockwise for wide angle. INFORMATION ƃ - Samsung GX10 | User Manual (ENGLISH) - Page 71
. When the pop-up flash is closed, the flash doesn't discharge. When the flash is opened, the flash will discharge. Lights a red-eye reduction light before automatic flash. The built-in flash discharges manually. Lights a red-eye reduction light before manual flash. Sets the shutter speed to capture - Samsung GX10 | User Manual (ENGLISH) - Page 72
controller (ƌ). The flash options screen appears. : Move : Exit FLASH Fill-In : Set ƃ Available flash mode, by recording flash mode. ſ When not in Auto mode, turn the rear e-dial to perform Flash Compensation. The compensation range is -2.0 to +1.0. (p.75) 4. Press the OK button twice. The camera - Samsung GX10 | User Manual (ENGLISH) - Page 73
Using the Built-in Flash Using Auto Discharge , 1. Set the mode dial to Auto mode. 2. Press the button. The built-in flash pops up if necessary and begins charging. When the flash is fully charged, appears in the LCD panel and viewfinder. (p.27, 29) 3. Press the shutter release button halfway. The - Samsung GX10 | User Manual (ENGLISH) - Page 74
Using the Built-in Flash Using Fill-in Flash , 1. Set the mode dial to any recording mode except for the Auto mode. 2. Press the button. The built-in flash pops up if necessary and begins charging. Regardless of the Flash mode, the Fill-in flash will be selected. When the flash is fully charged, - Samsung GX10 | User Manual (ENGLISH) - Page 75
ŋBrighten the surroundings when shooting. ŋIf using a zoom lens, set it to wide-angle and move in closer to your subject. ŋUse a flash that supports red-eye reduction. ŋPosition the flash as far away from the camera as possible when using an external flash. The red-eye reduction function on this - Samsung GX10 | User Manual (ENGLISH) - Page 76
[EV Steps] in the [CUSTOM1 MENU] menu. (p.133) ƃ Set in Flash item of Fn menu by using the Rear e-dial. FLASH Fill-In : Set INFORMATION ƃ blinks in the viewfinder when the flash pops up during Flash Compensation. (p.27) ƃ If the maximum flash output is exceeded when corrected to the plus (+) side - Samsung GX10 | User Manual (ENGLISH) - Page 77
the film or using filters. In digital cameras, the whiteness is adjusted using white balance. The default setting is (Auto). Auto Automatically adjusts (About 2850K) Flash For use when taking pictures using the built-in flash. (About 5400K) Manual Use this to manually adjust the white - Samsung GX10 | User Manual (ENGLISH) - Page 78
of absolute temperature (K: Kelvin). This camera is capable of setting the white balance to enable taking pictures with natural colouring under a variety of lighting conditions. Red tint Blue tint Clear sky Shade Daylight (Fluorescent light) Cloudy Flash - Samsung GX10 | User Manual (ENGLISH) - Page 79
4. Press the four-way controller (ƌ). - The message screen appears. MANUAL WHITE BALANCE : Exit : Set 5. Fully display a white or gray sheet of paper in the viewfinder under the light to adjust white balance. 6. Press the shutter release button fully. - Slide the focus mode lever to MF if the - Samsung GX10 | User Manual (ENGLISH) - Page 80
will display. Press the OK button again to save the setting. INFORMATION ƃ No image is recorded when the shutter release button is pressed to adjust the white balance. ƃ Press the Fn button when adjustment is unsuccessful to set again. ƃ If picture is extremely overexposed or underexposed, white - Samsung GX10 | User Manual (ENGLISH) - Page 81
3. Use the four-way controller (ƊƌȜȞ) to select a desired white balance. WHITE BALANCE AWB Daylight : Check : Set [Selecting Daylight WB] ſ After selecting a desired White Balance rotate the main switch to ( ). You can check the previous White Balance. WHITE BALANCE AWB Daylight : Check - Samsung GX10 | User Manual (ENGLISH) - Page 82
WHITE BALANCE 7. Press the OK button twice. The camera is ready to take a picture with the set White Balance. Auto : Check : Set INFORMATION ƃ If the Green button is pressed during the White Balance setting, the White Balance value is set to default (ť0). ƃ When the colour temperature is change - Samsung GX10 | User Manual (ENGLISH) - Page 83
the sensitivity to suit the brightness of the surroundings. The sensitivity can be set to [Auto] or within a sensitivity range equivalent to ISO 100 to 1600. 1. Press the Fn button. - The Fn menu appears. 2. Use the four-way controller (Ȟ). - The ISO sensitivity menu appears. 3. Use the four-way - Samsung GX10 | User Manual (ENGLISH) - Page 84
sensitivity limit. ISO SENSITIVITY AUTO 100-1600 : Move : Set INFORMATION ƃ When the camera is set to the following conditions, the sensitivity cannot be set to auto. - The exposure mode is set to Sv (Sensitivity Priority), M (Hyper-manual), B (Bulb) or X (flash synchro) mode. ƃ ISO Sensitivity - Samsung GX10 | User Manual (ENGLISH) - Page 85
Pictures Playing Back Images ƈ You can play back captured still pictures with the camera. INFORMATION ƃ Use the included "Digimax Master" software to play back using a PC. Refer to the software instructions for details. (p.218) 1. Press the button after taking a picture. The most recently captured - Samsung GX10 | User Manual (ENGLISH) - Page 86
. Ȟ : The next image appears. Rotating Images ƈ To make images shot vertically easier to view you can rotate images 90° counterclockwise. : Set : Set : Set 1. Press the button after taking a picture. The most recently captured image (image with the largest file number) is displayed on the LCD - Samsung GX10 | User Manual (ENGLISH) - Page 87
Playing Back Still Pictures 3. Press the OK button. Image rotation information is saved. Enlarging Playback Images ƈ You can magnify images up to 20 times when displaying them on the LCD monitor. 1. Press the button and use the four-way controller (ȜȞ) to select an image. The most recently captured - Samsung GX10 | User Manual (ENGLISH) - Page 88
- Four way controller change the enlargement position. - Rear e-dial (Right) : enlarges the image (Max. 20 times) - Rear e-dial (Left) : reduce the image (Max. 1.2 times) - OK button : enlarge the image by following the same procedure during Instant Review (p.166) or Digital Preview (p.167). ŝ87Ş - Samsung GX10 | User Manual (ENGLISH) - Page 89
Playing Back Still Pictures Displaying Multiple Images ƈ You can display 4, 9 or 16 images on the LCD monitor at the same time. 1. Press the button. The most recently captured image (image with the largest file number) is displayed on the LCD monitor. 2. Turn the rear e-dial to the left (toward ). - Samsung GX10 | User Manual (ENGLISH) - Page 90
in the multi-image display screen. 2. Select the folder you want to display and press the OK button. The images in the folder are displayed. : Set Folder name ŝ89Ş - Samsung GX10 | User Manual (ENGLISH) - Page 91
Playing Back Still Pictures Slideshow ƈ You can play back all images recorded on your Memory Card successively. To start continuous playback, use the menu screen displayed on the LCD monitor. 1. Press the button and use the four-way controller (ȜȞ) to select - Samsung GX10 | User Manual (ENGLISH) - Page 92
Stop Start : Move : Exit INFORMATION ƃ Set the display time for slideshow in the [ PLAYBACK ڹFour-way controller (ƌ) is pressed ںShutter release button is pressed halfway or fully ڻAF button ends, the camera switches to Playback mode After slideshow ends, the camera switches to Capture - Samsung GX10 | User Manual (ENGLISH) - Page 93
is recommended. (p.37) ƃ For AV equipment with multiple video IN jacks (such as TVs), check the operating manual of the AV device, and select the video IN jack to which the camera is connected. ƃ Ensure that the video output format setting is the correct one for your country or region. (p.158) ƃ The - Samsung GX10 | User Manual (ENGLISH) - Page 94
Digital Filters ƈ You can edit shot images using digital filters. Processed images are saved under a different name. 1. Press the Fn button in Playback mode. The Fn menu appears. 2. Press the four-way controller (Ȝ). The screen for selecting the filter appears. : Move : Exit B&W : Back : Set - Samsung GX10 | User Manual (ENGLISH) - Page 95
to select a filter. Select a filter and preview the effects on the image. 5. Set a desired filter by using the front and rear e-dial. COLOR SOFT SLIM : Back : Set [Colour Filter] SLIM SOFT SLIM : Back : Set [Slim Filter] 6. Press the OK button. The save confirmation screen appears. 7. Use - Samsung GX10 | User Manual (ENGLISH) - Page 96
range of ±8 levels. Left : Dark - Right : Light ſ When another image is selected with the four-way controller (ȜȞ), the image appears in the set filter. INFORMATION ƃ RAW images cannot be processed using the digital filter. ƃ Additionally, set digital filters from the [ PLAYBACK MENU] menu. ŝ95Ş - Samsung GX10 | User Manual (ENGLISH) - Page 97
button. The parameters recorded in the image file appear. ſ If you do not want to change the current parameters, press the OK button again. : Back : Set : Change : Back : Set ŝ96Ş - Samsung GX10 | User Manual (ENGLISH) - Page 98
Best) / (Better) / (Good) (Auto) / (Daylight) / (Shade) / (Cloudy) / (Daylight colors fluorescent lights) / (Daylight white fluorescent lights) / (White light fluorescent lights) / (Tungsten Light) / (Flash) / (Manual . : Back : Set Save image as a new file Save as Cancel : Set 7. Use the four - Samsung GX10 | User Manual (ENGLISH) - Page 99
. The Delete screen appears. 3. Use the four-way controller (Ɗ) to select [Delete]. 4. Press the OK button. The image is deleted. ŝ98Ş Delete Cancel : All images : Set - Samsung GX10 | User Manual (ENGLISH) - Page 100
Delete All screen appears. 3. Use the four-way controller (Ɗ) to select [Delete All]. 4. Press the OK button. All images are deleted. Delete all images on memory card? Delete All Cancel : Back : Set No image ŝ99Ş - Samsung GX10 | User Manual (ENGLISH) - Page 101
image (image with the largest file number) is displayed first on the LCD monitor. 2. Turn the e-dial to the left (toward ). Nine thumbnail images appear. ŝ100Ş : Delete - Samsung GX10 | User Manual (ENGLISH) - Page 102
-way controller (Ɗ) to select [Select&Delete]. 7. Press the OK button. The selected images are deleted. : Delete : All selected images are deleted Select&Delete Cancel : Back : Set ŝ101Ş - Samsung GX10 | User Manual (ENGLISH) - Page 103
deleted. - [Delete RAW+JPEG ] : RAW and JPEG format images among the selected images are deleted. Delete JPEG Delete RAW Delete RAW+JPEG Cancel : All images : Set 100-0080 Delete JPEG Delete RAW Delete RAW+JPEG Cancel : All images - Samsung GX10 | User Manual (ENGLISH) - Page 104
being accidentally deleted. ſ Even protected images are deleted if the Memory Card is formatted. 1. Press the button and use the four- . Protect Unprotect : All images : Set INFORMATION ƃ Select [Unprotect] in Step 3 to cancel the Protect setting. ƃ The symbol is displayed when playing - Samsung GX10 | User Manual (ENGLISH) - Page 105
twice. The Protect all images screen appears. 3. Press the four-way controller (Ɗ) to select [Protect] and press the OK button. All images saved in the Memory Card are protected. Protect all images Protect Unprotect : Back : Set ſ Select [Unprotect] in Step 3 to cancel the Protect - Samsung GX10 | User Manual (ENGLISH) - Page 106
can order conventional photograph prints by taking the Memory Card with recorded images to any store offering this printing service. DPOF (Digital Print Order Format) settings allow you to specify the number of copies or to imprint the date. ſ DPOF settings cannot be applied to RAW images. Printing - Samsung GX10 | User Manual (ENGLISH) - Page 107
-way controller (ȜȞ) to choose whether to insert the date ( ) or not The date will be imprinted. - ( ) : The date will not be imprinted. Copies Date : All images : Set 6. Press the OK button. The DPOF settings are saved and the camera returns to playback status. INFORMATION ƃ Depending on the - Samsung GX10 | User Manual (ENGLISH) - Page 108
of copies and whether to insert the date ( ) or not ( ). Refer to Steps 4 and 5 inŗPrinting Single Images" (p.105) for details of how to make the settings. 5. Press the OK button. The DPOF settings for all the images are saved and the camera returns to playback status. INFORMATION ƃ The number - Samsung GX10 | User Manual (ENGLISH) - Page 109
You cannot use the camera to select multiple images for printing on a single sheet. Make the settings on the printer. For details, refer to the operating manual for your printer. ƃ RAW images cannot be printed directly. Use a PC to print RAW images. ƃ See the software instructions when connecting to - Samsung GX10 | User Manual (ENGLISH) - Page 110
Printing Using PictBridge Setting USB 1. Press the MENU button. The [CAPTURE MENU] menu appears. 2. Use 4. Press the four-way controller (Ȟ). A pop-up menu appears. SETUP MENU Format Beep Date/Time World Time Language/ ᷥᷘ English Guide Display 3sec LCD Brightness ť0 : Move : Exit ŝ109Ş - Samsung GX10 | User Manual (ENGLISH) - Page 111
MENU button. SETUP MENU Video Out USB Auto Power Off Computer Printer Folder Name Sensor Cleaning Dust Removal Reset : Set : Cancel Connecting the Camera to the Printer 1. Turn the camera off. 2. Connect the camera and a PictBridge compatible printer using the USB cable supplied with the - Samsung GX10 | User Manual (ENGLISH) - Page 112
on. 4. After printer start-up is complete, turn the camera on. The PictBridge menu appears. Select Printing Mode Print One Print All DPOF Auto Print : Move : Set INFORMATION ƃ PictBridge menu is not displayed if [USB] is set to [Computer]. Printing Single Images 1. Use the four-way controller - Samsung GX10 | User Manual (ENGLISH) - Page 113
print up to 999 copies. 5. Use the Fn button to choose whether to insert the date ( ) or not ( ). ( ) : The date will be printed. ( ) : The date will not be printed. 6. Press the OK button. The print settings confirmation screen appears. Proceed to Step 12 to print the images by default. To change - Samsung GX10 | User Manual (ENGLISH) - Page 114
. You can only choose a size that is supported by your printer. When the Paper Size is set to [Standard], images are printed according to the printer settings. Paper Size Standard Card L 100X150 Postcard 4ਭX6ਭ : Cancel 2L 8ਭX10ਭ A4 Letter 11ਭX17ਭ A3 : Set 10. Press the OK button. 11. Repeat Steps - Samsung GX10 | User Manual (ENGLISH) - Page 115
to Steps 4 and 5 oŗf Printing Single Images" (p.112) for details on how to change the settings. Print all images Copies Date : Date : Back Total : Print 4. Press the OK button. The print settings confirmation screen appears. Refer to Steps 7 and 11 ofŗPrinting Single Images" (p.112 and 113) for - Samsung GX10 | User Manual (ENGLISH) - Page 116
is imprinted or not, and total number of copies. Print settings are set with the Print Service. (p.105) Print with DPOF settings Copies Date Total : Back : Print 3. Press the OK button. The print settings confirmation screen appears. Refer to Steps 7 and 11 oŗf Printing Single ImagesŘ(p.112 and - Samsung GX10 | User Manual (ENGLISH) - Page 117
MEMO ŝ116Ş - Samsung GX10 | User Manual (ENGLISH) - Page 118
4 Button, Menu, Mode dial Reference Explains the functions of the GX-10 buttons and menus. Using the Menu 118 Using the Fn Menu 169 Using the Mode Dial 171 When using menus and Fn menu, items which cannot be changed due to camera settings appear gray and cannot be selected. - Samsung GX10 | User Manual (ENGLISH) - Page 119
Using the Menu How to Operate the Menu ƈ This section explains operation methods for [CAPTURE MENU], [CUSTOM1 MENU], [CUSTOM2 MENU], [SETUP MENU], and [PLAYBACK MENU] menu. ƃ Displaying the Menu screen 1. Press the MENU button in Capture mode. - The [CAPTURE MENU] menu appears on the LCD monitor. - Samsung GX10 | User Manual (ENGLISH) - Page 120
or Playback mode. INFORMATION ƃ Even after you press the MENU button and close the menu screen, your settings will not be saved if the camera is turned off improperly (such as by removing the batteries while the camera is on). ƃ You can use the front e-dial to move the menu page and the rear - Samsung GX10 | User Manual (ENGLISH) - Page 121
Memory Shake Reduction (OPS) Exposure mode Function Sets the colour tone of pictures. Sets the image file type. Sets the recording size of images. Sets the image quality. Sets the colour saturation. Makes the image outlines sharp or soft. Sets the image contrast. Registers current camera settings - Samsung GX10 | User Manual (ENGLISH) - Page 122
basic colour tone of pictures. The default setting is Bright. Natural Bright Images are finished naturally and suitable for Image Tone File Format JPEG Size JPEG Quality Saturation Sharpness Contrast : Set : Cancel INFORMATION ƃ Different saturation, sharpness and contrast values can be - Samsung GX10 | User Manual (ENGLISH) - Page 123
in the [CAPTURE MENU] menu. The file size varies according to the settings. RAW data is CCD output data saved without processing. Effects such as JPEG and TIFF images. Images are captured in both RAW and JPEG formats. Setting the JPEG Recorded Pixels ƈ You can select the number of recorded pixels - Samsung GX10 | User Manual (ENGLISH) - Page 124
Using the Menu ƃ You can set the JPEG recorded pixels in [JPEG Size] in the [CAPTURE MENU] level. The file size will also differ according to the [JPEG Quality] setting. The default setting is (Best). Best Better Good Lowest compression rate, suited for printing large pictures such as A4 size - Samsung GX10 | User Manual (ENGLISH) - Page 125
+ : Higher saturation Towards - : Lower saturation CAPTURE MENU Image Tone File Format JPEG Size JPEG Quality Saturation Sharpness Contrast : Set : Cancel Towards + : Higher sharpness Towards - : Lower sharpness CAPTURE MENU Image Tone File Format JPEG Size JPEG Quality Saturation - Samsung GX10 | User Manual (ENGLISH) - Page 126
User Registration Color Space Extended Bracket Off Multi Exposure Off Memory of Settings OPS Auto : Move : Exit Saves current settings to USER Registration mode ƃ The following settings can be stored. Exposure mode EV Compensation Flash mode Drive mode Extended Bracketing Steps & Type - Samsung GX10 | User Manual (ENGLISH) - Page 127
colour space. CAPTURE MENU User Registration Color Space Extended Bracket Multi Exposure Memory of Settings OPS : Set : Cancel Colour Space Colour ranges for various input/output devices, such as digital cameras, monitors, and printers, differ. This colour range is called the colour Space - Samsung GX10 | User Manual (ENGLISH) - Page 128
Multi Exposure Number of Shots Off Auto EV Adjust 2 times 3 times 4 times 5 times : Set : Cancel CAPTURE MENU User Registration Color Space Extended Bracket Off Multi Exposure Off Memory of Settings OPS Auto : Move : Exit CAPTURE MENU Multi Exposure Number of Shots 2 times Auto - Samsung GX10 | User Manual (ENGLISH) - Page 129
: Set : Back Settings Flash Drive White Balance Sensitivity Exposure Compensation The settins are maintained when the camera is turned off. Auto Bracket Playback Information New files are named using numbers that follow the previous sequence, File name even when a new memory card is - Samsung GX10 | User Manual (ENGLISH) - Page 130
CAPTURE MENU User Registration Color Space Extended Bracket Off Multi Exposure Off Memory of Settings OPS Manual : Move : Exit Exposure mode ƈ You can store the current camera settings and easily retrieve them simply by setting the mode dial to USER. Exposure mode only can be selected in - Samsung GX10 | User Manual (ENGLISH) - Page 131
custom functions to fully use the functions of a SLR camera with the Custom Function Menu. Item Function Link AF Point and AE Sets whether to adjust AE and Focusing Area in multi-segment metering based on AF point. Sets whether to display the selected AF point (focus position) Superimpose AF - Samsung GX10 | User Manual (ENGLISH) - Page 132
ƈ You can link the exposure and AF point in the focusing area during multi-segment metering. The default setting is [Off]. Off Exposure is set separately from AF point. On Exposure is set in accordance with AF point. CUSTOM1 MENU Link AF Point & AE Off Superimpose AF Area On AF in Remote - Samsung GX10 | User Manual (ENGLISH) - Page 133
Steps 1/2EV Metering Time 10sec : Move : Exit CUSTOM1 MENU AF in Remote Control Off On AF is not operated when released with the remote control unit : Set : Back AF Button Function ƈ Set whether to perform AF while the AF button is pressed or not perform AF while the AF button is pressed - Samsung GX10 | User Manual (ENGLISH) - Page 134
MENU AF by Press Halfway On Off AF operates when shutter release button is pressed halfway : Set : Back EV Steps ƈ Sets the adjustment steps for exposure. The default setting is [1/2 EV step]. 1/2 EV 1/3 EV Sets the EV step to 1/2 EV. Sets the EV step to 1/3 EV. CUSTOM1 MENU Link AF Point - Samsung GX10 | User Manual (ENGLISH) - Page 135
Using the Menu Meter Operating Time ƈ Sets the exposure metering time. The default setting is [10 sec]. 10 sec 3 sec 30 sec Sets the exposure metering time to 10 seconds. Sets the exposure metering time to 3 seconds. Sets the exposure metering time to 30 seconds. CUSTOM1 MENU Link AF Point & AE - Samsung GX10 | User Manual (ENGLISH) - Page 136
program is an Automatic Exposure Program that selects the best aperture settings for the attached lens. CUSTOM1 MENU AEL with AF Locked Off Program Line Normal Auto EVC Off Fine tune when AWB Off WB when using flash --- Color Temp. Unit Kelvin Noise Reduction On : Move : Exit - Samsung GX10 | User Manual (ENGLISH) - Page 137
is disabled when White Balance is set to AWB : Set : Back WB when using flash ƈ Sets whether to fix white balance when flash is discharged. The default is [Unchanged]. Unchanged Flash The WB is not changed when flash is discharged. The WB is changed when flash is discharged. CUSTOM1 MENU AEL - Samsung GX10 | User Manual (ENGLISH) - Page 138
[Kelvin]. Kelvin Mired Sets the colour temperature by 100K. Sets the Colour temperature by 20 Mired. The figures are converted to Kelvin and displayed. CUSTOM1 MENU AEL with AF Locked Off Program Line Normal Auto EVC Off Fine tune when AWB Off WB when using flash --- Color Temp. Unit - Samsung GX10 | User Manual (ENGLISH) - Page 139
Using the Menu ISO Warning ƈ ISO warning appears in the viewfinder when a sensitivity value of your choice is reached or exceeded. Set a sensitivity that is not regularly used to avoid forgetting to reset when sensitivity is raised. ISO warning is not displayed by default. Off ISO 400 - Samsung GX10 | User Manual (ENGLISH) - Page 140
ISO Steps Reset Custom1 Off 1 EV : Move : Exit CUSTOM1 MENU ISO Steps 1 EV Step As EV Steps ISO sensitivity steps are set to 1 EV : Set : Back Reset Custom Function 1 ƈ Resets all the settings in the Custom Function 1 menu to the defaults. The default is [Cancel]. Reset Cancel Resets the - Samsung GX10 | User Manual (ENGLISH) - Page 141
the LCD panel and viewfinder to number of continuous shooting recordable p.144 images when shutter release button is pressed halfway. Sets to release shutter while the built-in flash is charging. p.145 Sets to use Digital Preview or Optical Preview when the main switch is turned to the preview - Samsung GX10 | User Manual (ENGLISH) - Page 142
Dial in Tv Tv, --- E-Dial in Av ---, Av : Move : Exit CUSTOM2 MENU Bracketing Order 0 - + + 0 - - 0 + 0 + - Shooting order 3 frames:0,-1,+1 5 frames:0,-1,+1,-2,+2 : Set : Back Green Button in Manual mode ƈ Selects the exposure adjustment method when the Green mode button is pressed in - Samsung GX10 | User Manual (ENGLISH) - Page 143
default is [Off]. Off The aperture is locked and the shutter speed is adjusted automatically. The shutter can be released even if the aperture ring is not set to the A (Auto) On position. CUSTOM2 MENU Bracketing Order 0 - + Green Button in M Use Aperture Ring Off E-Dial in Program - Samsung GX10 | User Manual (ENGLISH) - Page 144
E-Dial in Av ---, Av : Move : Exit [e-dial menu of the Tv mode] CUSTOM2 MENU E-Dial in Tv Front:Shutter Speed Rear:Not Available : Set : Back CUSTOM2 MENU Bracketing Order 0 - + Green Button in M Use Aperture Ring Off E-Dial in Program Tv, Av E-Dial in Sv ---, ISO E-Dial in - Samsung GX10 | User Manual (ENGLISH) - Page 145
RAW Button 1time Remaining Count Release in Charging Off Preview Method Initial Zoom 1.2X Auto Rotation On Saving Rotation Info. On : Move : Exit CUSTOM2 MENU Remaining Count Normal Continuous Always displays the no. of recordable images for current memory card : Set : Back ŝ144Ş - Samsung GX10 | User Manual (ENGLISH) - Page 146
in Charging Off On Disables shutter release while the built-in flash is charging : Set : Back Selecting the Preview Method ƈ Choose the preview method to use when the main switch is turned to the preview position ( ). Optical Digital You can check the depth of field in the viewfinder. You - Samsung GX10 | User Manual (ENGLISH) - Page 147
is [1.2 times]. Initial magnification of [1.2 times], [2 times], [4 times], [8 times] and [16 times]. the zoom playback CUSTOM2 MENU Set RAW Button 1time Remaining Count Release in Charging Off Preview Method Initial Zoom 1.2X Auto Rotation On Saving Rotation Info. On : Move : Exit - Samsung GX10 | User Manual (ENGLISH) - Page 148
]. On Saves the rotation information when shooting. Off Does not save the rotation information when shooting. CUSTOM2 MENU Set RAW Button 1time Remaining Count Release in Charging Off Preview Method Initial Zoom 1.2X Auto Rotation On Saving Rotation Info. On : Move : Exit CUSTOM2 - Samsung GX10 | User Manual (ENGLISH) - Page 149
Using the Menu Reset Custom Function2 ƈ Resets all the settings in the Custom Function 2 menu to the defaults. The default is [Cancel]. Reset Cancel The settings will reset. The settings will not reset. CUSTOM2 MENU Light of Top LCD On Reset Custom2 CUSTOM2 MENU Reset Custom2 Reset Cancel : - Samsung GX10 | User Manual (ENGLISH) - Page 150
Menu Setting Items ƈ Perform various settings related to the camera in the [SETUP MENU] menu. Item Format Beep Date/Time World Time Language/ ᷥᷘ Guide display LCD Brightness Video Out USB* Auto Power Off Folder Name Sensor Cleaning Dust Removal Reset Function Page Formats the Memory Card. p.150 - Samsung GX10 | User Manual (ENGLISH) - Page 151
Memory Card with the camera before using the card. Formatting will delete all the data on the Memory Card. Format Cancel A [Formatting] message appears and the memory will be formatted. The memory will not be formatted. SETUP MENU Format Beep Date/Time World Time Language/ ᷥᷘ English Guide - Samsung GX10 | User Manual (ENGLISH) - Page 152
Off ƈ You can turn the camera operation beep on or off. The default setting is [On]. There are five items that you can set : - AF sound, AE Lock, RAW button, Self-timer and Remote Control. No beep sound SETUP MENU Format Beep Date/Time World Time Language/ ᷥᷘ English Guide Display 3sec LCD - Samsung GX10 | User Manual (ENGLISH) - Page 153
/Time World Time Language/ ᷥᷘ English Guide Display 3sec LCD Brightness ť0 : Move : Exit SETUP MENU Date/Time Type yy/mm/dd 24h Date 2006 10 01 Time : Set 13 00 : Cancel ƃ Date Setting SETUP MENU Date/Time Type yy/mm/dd 24h Date 2006 10 01 Time : Set 13 00 : Back SETUP MENU - Samsung GX10 | User Manual (ENGLISH) - Page 154
of your present location. Setting [World Time] enables you to display the local date and time on the LCD monitor when travelling overseas. 1. Select [World Time] on the [SETUP MENU] menu. SETUP MENU Format Beep Date/Time World Time Language/ ᷥᷘ English Guide Display 3sec LCD Brightness - Samsung GX10 | User Manual (ENGLISH) - Page 155
(ȜȞ) to select (On) or (Off). Select (On) if the Destination city uses daylight saving time (DST). 10. Press the OK button. The World Time setting is saved. 11. Press the MENU button twice. The camera is ready to take pictures. World Time London Seoul : Back INFORMATION ƃ SeeŗList of World Time - Samsung GX10 | User Manual (ENGLISH) - Page 156
Using the Menu List of World Time Cities Region North America Central and South America Europe Africa/ West Asia City Honolulu Anchorage Vancouver San Francisco Dubai Los Angeles Calgary Denver Chicago Miami Toronto New York Halifax Mexico City Lima Santiago Caracas Buenos Aires Sao Paulo Rio de - Samsung GX10 | User Manual (ENGLISH) - Page 157
Itစaliano ᆰFမraઃnణçais Svenska : Set : Back Guide Display Time ƈ Set to display time of guides on the LCD monitor when main switch is on or Exposure mode is changed. The default is [3Sec]. Guide Display Time Off, 3Sec. 10Sec. 30Sec. SETUP MENU Format Beep Date/Time World Time Language - Samsung GX10 | User Manual (ENGLISH) - Page 158
of the LCD Monitor ƈ You can adjust the brightness of the LCD monitor. Adjust settings when the LCD monitor is hard to see. SETUP MENU Format Beep Date/Time World Time Language/ ᷥᷘ English Guide Display 3sec LCD Brightness ť0 : Move : Exit ƃ You can select -7 ~ 0 ~ +7 steps of LCD - Samsung GX10 | User Manual (ENGLISH) - Page 159
g ᇥಝစ DuᆰstမRઃemణovཀal൸ ጫໟ Reዹseཫtጩళ : Set : Cancel INFORMATION ƃ NTSC : U.S.A, Canada, Japan, South or AV channel of the TV. ƃ There will be a digital noise on the external monitor, but it is not a TV controls to centre it. ƃ When the camera is connected to an external monitor, the menu - Samsung GX10 | User Manual (ENGLISH) - Page 160
USB Computer Auto Power Off Printer Folder Name Se໓ns၏oჿr C႐leධanෂing ᇥಝစ DuᆰstမRઃemణovཀal൸ ጫໟ Reዹseཫtጩళ : Set : Cancel Setting Auto Power Off ƈ You can set the camera to turn off automatically if unused after a certain length of time. The default is [1Min]. Length of time 1Min, 3Min - Samsung GX10 | User Manual (ENGLISH) - Page 161
select the method for assigning the folder names for storing images. The default setting is [Std.]. Standard Date The folder name is assigned in the form of [XXXSSCAM]. [XXX] is a sequential number from 100 to 999. The two digits of the [month] and [day] on which the picture was taken are assigned - Samsung GX10 | User Manual (ENGLISH) - Page 162
Samsung Camera service center for professional cleaning because the CCD is a precision part. INFORMATION ƃ Do not use a spray type blower. ƃ Do not clean the CCD when the exposure mode is set please use batteries with ample capacity remaining. A warning beep will sound if the battery capacity becomes - Samsung GX10 | User Manual (ENGLISH) - Page 163
. Do not wipe the CCD with a cloth. SETUP MENU Sensor Cleaning Mirror Up Cancel Mirror up to clean CCD Turn the power off to end : Set : Back 8. Turn the camera off. 9. Attach the lens after the mirror returns to its original position. ŝ162Ş - Samsung GX10 | User Manual (ENGLISH) - Page 164
Dust Removal Reset : Move : Exit Press the OK button to remove the dust. SETUP MENU Dust Removal Dust Removal Start-up Action : Set : Back ƃ Removing the dust when turning on the camera : select by using the four-way controller (ȜȞ). SETUP MENU Dust Removal Dust Removal Start-up Action - Samsung GX10 | User Manual (ENGLISH) - Page 165
Using the Menu Reset ƈ Resets all settings other than Date Adjust, Language, Video Out, User set1 and User set2. Reset Cancel Resets all settings. Does not reset camera settings. SETUP MENU Video Out NTSC USB Computer Auto Power Off 1min Folder Name Standard Sensor Cleaning Dust - Samsung GX10 | User Manual (ENGLISH) - Page 166
images in the [PLAYBACK MENU] menu. Item Exposure Warning Quick View Digital Preview Digital filter Slide Show Function Sets to display over exposed area warning during Instant Review or Playback. Sets how long to display Instant Review and whether to display Bright/Dark area warning and histogram - Samsung GX10 | User Manual (ENGLISH) - Page 167
Off (Off). PLAYBACK MENU Exposure Warning Off Quick View 1sec Digital Preview Digital Filter Slide Show 3sec : Move : Exit PLAYBACK MENU Quick View Display Time 1sec Histogram Exposure Warning : Set : Back PLAYBACK MENU Quick View Display Time 1sec Histogram 3sec Exposure - Samsung GX10 | User Manual (ENGLISH) - Page 168
MENU Exposure Warning Off Quick View 1sec Digital Preview Digital Filter Slide Show 3sec : Move : Exit PLAYBACK MENU Digital Preview Histogram Exposure Warning : Set : Back PLAYBACK MENU Digital Preview Histogram Exposure Warning Digital Filter ƈ You can edit shot images using - Samsung GX10 | User Manual (ENGLISH) - Page 169
show ƈ You can play back all images recorded on your Memory Card successively. To start continuous playback, use the menu screen displayed on the LCD monitor. Refer to page 90 for more information about the menus. Interval Repeat Set image display interval to [3sec], [5sec], [10sec] or [30sec - Samsung GX10 | User Manual (ENGLISH) - Page 170
while taking a picture. The Fn menu appears. : Move : Exit ƃ Press the four-way controller (ƊƌȜȞ) to set the operation. Four-way controller Item Ɗ Drive Mode ƌ Flash Mode Ȝ White Balance Ȟ Sensitivity Function Selects Continuous shooting, Self-Timer or Remote control. Adjusts the - Samsung GX10 | User Manual (ENGLISH) - Page 171
Move : Exit [Playing back a RAW file] ƃ Press the four-way controller (ƊƌȜȞ) to set the operation. Four-way controller Item Ɗ DPOF Settings Ȝ Digital Filter Ȟ Slideshow ƌ RAW converting Function Sets the DPOF settings. Page p.105 Edits captured images to black and white or sepia tint - Samsung GX10 | User Manual (ENGLISH) - Page 172
shutter speed for expressing moving subjects. Take pictures of fast moving subjects that look still or subjects that give a sense of movement. Lets you set the desired aperture for controlling the depth of field. Use it to obtain a blurred or sharp background. Page p.173 p.174 p.176 p.177 p.179 - Samsung GX10 | User Manual (ENGLISH) - Page 173
the subject. (Manual) Lets you set shutter speed and Flash X-sync speed) Locks shutter speed at 1/180 second. Use this when using an External flash that does not automatically change the shutter speed. Page p.181 p.182 p.186 p.187 (USER) Lets you capture images with settings that you set - Samsung GX10 | User Manual (ENGLISH) - Page 174
the viewfinder and LCD panel. INFORMATION ƃ Shutter speed, Aperture value, AE Lock, Exposure value, Auto bracket, Multi-exposure and Flash compensation are not set in the (Auto) mode. ƃ Set the aperture to the A position while holding down the autolock button when using a lens with an aperture ring - Samsung GX10 | User Manual (ENGLISH) - Page 175
the [CUSTOM1 MENU] menu. (p.135) ƃ You can automatically correct the sensitivity if appropriate exposure cannot be set with the set criteria. Set [ISO Sensitivity] to [Auto] in the Fn menu. (p.82) ƃ Set the aperture to the A position while holding down the autolock button when using a lens with an - Samsung GX10 | User Manual (ENGLISH) - Page 176
ƈ To change the shutter speed You can switch to Shutter Priority automatic exposure by turning the front e-dial in P (Hyperprogram) mode. - You can only set the shutter speed to a value that is in relation to aperture. - If the brightness changes and the aperture value is outside the relative range - Samsung GX10 | User Manual (ENGLISH) - Page 177
the sensitivity to suit the brightness of the subject. The shutter speed and aperture are automatically set according to the selected sensitivity to obtain the appropriate exposure. 1. Set the mode dial to Sv. 2. Turn the rear e-dial and adjust the sensitivity. The shutter speed, aperture value and - Samsung GX10 | User Manual (ENGLISH) - Page 178
capture fast moving subjects as if they are still or slow down the shutter speed and capture images emphasizing subject movement. Aperture value is automatically set to give the appropriate exposure depending on the shutter speed. ſ Effect of Aperture and Shutter Speed (p.199 - Samsung GX10 | User Manual (ENGLISH) - Page 179
can automatically correct the sensitivity if appropriate exposure cannot be set with the set criteria. Set [ISO Sensitivity] to [Auto] in the Fn menu. (p.82) ƃ Set the aperture to the A position while holding down the ) filter if the subject is too bright. Use a flash if it is too dark. ŝ178Ş - Samsung GX10 | User Manual (ENGLISH) - Page 180
and the front and back of the focused object is blurred when aperture is set to a small value. Shutter speed is automatically set to appropriate exposure depending on the aperture value. ſ Effect of Aperture and Shutter Speed (p.199) 1. Set the mode dial to Av. 2. Turn the rear e-dial and adjust the - Samsung GX10 | User Manual (ENGLISH) - Page 181
Compensation value. ƃ Set the aperture value in increments of 1/2 EV or 1/3 EV. Set in [EV Steps] be set with the set criteria. Set [ISO Sensitivity] to [Auto] in the Fn menu. (p.82) ƃ Set the the LCD panel. If the subject is too bright, set the aperture smaller (larger number), and when too dark - Samsung GX10 | User Manual (ENGLISH) - Page 182
the sensitivity so that shutter speed and aperture will give the proper exposure according to the brightness of the subject. 1. Set the mode dial to TAv. 2. Turn the front e-dial and adjust the shutter speed. 3. Turn the rear e-dial and adjust the aperture value. - The shutter - Samsung GX10 | User Manual (ENGLISH) - Page 183
other than [Auto] are not available in [ISO Sensitivity] in the Fn menu. ƃ Set the aperture to the A position while holding down the auto- lock button when using a lens with an aperture ring. Using M (Hyper-manual) Mode ƈ This mode is convenient for taking pictures using the same shutter speed and - Samsung GX10 | User Manual (ENGLISH) - Page 184
the shutter speed with the front e-dial and aperture with the rear e-dial. INFORMATION ƃ When the sensitivity is set to [Auto] and exposure mode is set to M (Manual) mode, the sensitivity is the lowest sensitivity. ƃ The viewfinder indicator blinks when the difference from appropriate exposure is - Samsung GX10 | User Manual (ENGLISH) - Page 185
The EV bar appears in the LCD panel and viewfinder in M (Manual) mode. The appropriate exposure is set when V is in the middle of the EV bar. If it is too bright. Use a flash if it is too dark. AE-L in M mode Press the AE-L button to record the exposure value in M (Manual) mode. If the shutter speed - Samsung GX10 | User Manual (ENGLISH) - Page 186
Button The aperture and shutter speed are automatically adjusted to the appropriate exposure at that moment if the Green button is pressed in M (Manual) mode. You can choose from the following three adjustment methods in [Green Button in M] in the [CUSTOM2 MENU] menu. 1 Program Line The aperture - Samsung GX10 | User Manual (ENGLISH) - Page 187
as long as the shutter release button is kept pressed. 1. Set the mode dial to B. INFORMATION ƃ Turn the rear e-dial Set the aperture value in increments of 1/2 EV or 1/3 EV. Set in [EV Steps] in the [CUSTOM1 MENU] menu (p.133). ƃ Use a sturdy tripod and the cable switch (optional) to prevent camera - Samsung GX10 | User Manual (ENGLISH) - Page 188
ƃ When the sensitivity is set to [Auto] and exposure mode is set to X (Flash X-Sync Speed) mode, the sensitivity is set to the minimum value set on the "Setting the Range of Automatic Correction in AUTO (p.83)". Using the USER Mode ƈ You can store the current camera settings and easily retrieve them - Samsung GX10 | User Manual (ENGLISH) - Page 189
MEMO ŝ188Ş - Samsung GX10 | User Manual (ENGLISH) - Page 190
5 Basic Function Introduces functions to further enhance your GX-10 experience. Checking the Composition, Exposure and Focus Before Shooting ōōō190 Focusing 192 Setting the Exposure 199 Using the Built-in Flash 208 Using an External Flash (Optional 212 - Samsung GX10 | User Manual (ENGLISH) - Page 191
menu. (p.145) The default setting is Digital Preview. ƈ Displaying the Preview Display the Optical Preview or Digital Preview. Displaying the Optical Preview is displayed in the viewfinder, and the shutter cannot be released while the main switch is in the preview position ( ). ƃ You can - Samsung GX10 | User Manual (ENGLISH) - Page 192
. Press the shutter release button halfway to end Digital Preview and start focusing. The image displayed in Digital Preview is not saved. ſ In the digital preview mode, the image Dark area warning or histogram in Digital Preview. Set in [Digital Preview] (p.167) in the [PLAYBACK MENU] menu. ŝ191Ş - Samsung GX10 | User Manual (ENGLISH) - Page 193
Manual focus The camera is focused when the shutter release button is pressed halfway. Manually adjust the focus. Using Autofocus ƈ You can choose the autofocus mode from SAF (Single mode) where the shutter release the shutter release button is pressed halfway. 1. Set the focus mode lever to - Samsung GX10 | User Manual (ENGLISH) - Page 194
the subject is too close to the camera, move back and take the picture. Adjust the focus manually if the subject is difficult to focus (p.54, 197). ƃ In SAF (Single mode), press the shutter release button halfway. The built-in flash will discharge automatically several times, enabling the autofocus - Samsung GX10 | User Manual (ENGLISH) - Page 195
Focusing Selecting the Focusing Area (AF Point) ƈ Choose the part of the viewfinder to set focus to. The factory default setting is The selected AF point lights red in the viewfinder. (Superimpose AF Area). (Auto). Auto Select Center The camera selects the optimum AF point even if the subject is - Samsung GX10 | User Manual (ENGLISH) - Page 196
Focusing Setting the Focus Position in the Viewfinder 1. Select SEL (Select) with the AF point switching dial. 2. Look through the viewfinder and check select the desired AF point. - The AF point lights red in the viewfinder (Superimpose AF Area) and you can check where you set the AF point. ŝ195Ş - Samsung GX10 | User Manual (ENGLISH) - Page 197
the subject is outside the range of the focusing area, the camera cannot automatically focus on the subject. In this situation, you focusing area. 2. Center the subject to focus in the viewfinder and press the shutter release button halfway. The focus indicator ( ) appears and you will hear a beep - Samsung GX10 | User Manual (ENGLISH) - Page 198
matte field to adjust focus. Using the Focus Indicator ƈ You can manually adjust the focus using the focus indicator ( ). 1. Set the focus mode lever to MF. 2. Look through the viewfinder, press the shutter release button halfway and turn the focusing ring. - The focus indicator ( ) appears - Samsung GX10 | User Manual (ENGLISH) - Page 199
focus indicator will not stay lit. ƃ The beep can be turned off. (p.151) Using the Viewfinder Matte Field ƈ You can manually adjust the focus using the viewfinder matte field. 1. Set the focus mode lever to MF. 2. Look through the viewfinder and turn the focusing ring until the subject looks sharp - Samsung GX10 | User Manual (ENGLISH) - Page 200
exposure of the subject is determined by the combination of shutter speed and aperture setting. There are many correct combinations of shutter speed and aperture for a particular subject allow freezing the action of a moving subject. A faster shutter speed also helps preventing camera shake. ŝ199Ş - Samsung GX10 | User Manual (ENGLISH) - Page 201
on a specific subject, there is a range in which objects closer and farther away will also be in focus. This focused range is called the depth of field. ƃ The depth of field for the GX-10 differs depending on the lens but compared to a 35 mm camera, the value is roughly one aperture setting lower - Samsung GX10 | User Manual (ENGLISH) - Page 202
Setting the Exposure How to Check Depth of Field ƈ When you focus on a portion of the main switch. INFORMATION ƃ No shooting information is displayed in the viewfinder, and the shutter cannot be released while the main switch is in the preview position ( ). ƃ You can check the depth of field in all - Samsung GX10 | User Manual (ENGLISH) - Page 203
(Center-weighted metering) or (Spot metering) mode can be selected. The default setting is (Multi-segment metering). Multi-segment metering Center-weighted metering Spot metering Segment the screen in 16 parts, meter each portion and determine the appropriate exposure. Measure the entire screen - Samsung GX10 | User Manual (ENGLISH) - Page 204
Setting the Exposure Using the Center-Weighted Metering ƈ Metering is weighted at the center of the screen. Use this metering when you want to compensate the exposure by experience, instead of leaving it to the camera. The illustration shows that sensitivity increases as the pattern height increases - Samsung GX10 | User Manual (ENGLISH) - Page 205
compensation is not available when the exposure mode is set to (Auto), M (Manual), B (Bulb) and X (Flash synchro) mode. ƃ The exposure compensation cannot be cancelled by turning the camera off or by setting any other exposure mode. ƃ The is set to 0 when EV button and Green button are pressed - Samsung GX10 | User Manual (ENGLISH) - Page 206
the AE-L button. - The camera memorizes the exposure (brightness) at that instant. Press it again to unlock. INFORMATION ƃ is displayed in the viewfinder while the AE lock is engaged. (p.27) ƃ The exposure remains in memory for twice as much time as the metering timer after releasing the AE-L button - Samsung GX10 | User Manual (ENGLISH) - Page 207
with different exposure when the shutter release button is pressed. The first frame is exposed with no compensation, the second frame is under-exposed (negative compensation) and the third is over-exposed (positive compensation). (when the number of frames is set to [3]). [Normal exposure] [Under - Samsung GX10 | User Manual (ENGLISH) - Page 208
setting is 20 seconds), the camera returns to settings for taking the first picture. ƃ You can combine Auto Bracket with the built-in flash or external flash (P-TTL auto only) to change only the flash output continuously. However, when using an external flash, holding the shutter release button - Samsung GX10 | User Manual (ENGLISH) - Page 209
photograph. - The aperture value automatically changes according to the ambient brightness. ƈ Using the Flash in Av (Aperture Priority) Mode - You can set the desired aperture to take a flash photograph when you want to change the depth of field or shoot a subject farther away. - The shutter speed - Samsung GX10 | User Manual (ENGLISH) - Page 210
corrected if aperture value is flashing when shutter speed is set. Set the shutter speed so that aperture does not flash. 3. Press the button. The flash pops up. 4. Take the picture. ƈ Using M (Manual) Mode 1. Set the mode dial to M. M (Manual) mode is set. 2. Set the shutter speed (under 1/180 - Samsung GX10 | User Manual (ENGLISH) - Page 211
and Aperture when Using the Built-in Flash ƈ A set criteria is necessary between the guide number, aperture and distance when shooting with the flash. Calculate and adjust the shooting conditions if flash is not sufficient. ƃ Built-in flash guide number Sensitivity ISO 100 ISO 200 ISO 400 ISO 800 - Samsung GX10 | User Manual (ENGLISH) - Page 212
Using the Built-in Flash Calculating Aperture Value from Shooting Distance ƈ The following equation calculates the aperture value for shooting distances. Aperture Value Used F = Guide number ÷ Shooting distance When sensitivity is [ISO 200] and shooting distance is 5.2 m, aperture value is: F = 15.6 - Samsung GX10 | User Manual (ENGLISH) - Page 213
SEF-36PZF, as it is capable of P-TTL auto flash mode. Camera Function Flash Red-eye reduction flash Automatic flash discharge After the flash is charged, the camera automatically switches to the flash sync speed. Aperture is automatically set in P (Program) mode and Tv (Shutter Priority) mode - Samsung GX10 | User Manual (ENGLISH) - Page 214
Using an External Flash (Optional) About the LCD Panel Display for SEF-36PZF ƈ The SEF-36PZF will automatically convert the field angle differential between 35 mm format and the GX-10 depending on the focal length of the lens you are using (when using D-XENON lenses). The conversion indicator - Samsung GX10 | User Manual (ENGLISH) - Page 215
is faster than 1/180 sec. ƃ High-speed flash sync is not available when the exposure mode is set to B (Bulb). ƃ See the SEF-36PZF / SEF-54PZF operating manual for details. Using in Wireless Mode ƈ Shoot using the flash without connecting the camera and flash with a cord by using two SEF-36PZF / SEF - Samsung GX10 | User Manual (ENGLISH) - Page 216
checked). 3. The cameraŖs flash unit discharges a pre-flash (the required flash output is transmitted to the external flash). ſ The cameraŖs flash will discharge another pre-flash to transmit the flash duration in HS (High-speed sync). 4. The external flash discharges the main flash. ſ Set the SEF - Samsung GX10 | User Manual (ENGLISH) - Page 217
used. (p.70) ƃ If red-eye reduction is used when the SEF-36PZF / SEF-54PZF is set as the slave unit or with the wireless function, the preflash for red-eye reduction will trigger the external flash. Do not use redeye reduction when using a slave unit. ƃ See the SEF-36PZF / SEF-54PZF operating - Samsung GX10 | User Manual (ENGLISH) - Page 218
6 Software information Explains software installation and how to use the program. Software Notes 218 About the software 219 Setting up the application software 220 Removable Disk 223 Removing the removable disk 225 Digimax Master 227 Digimax RAW Converter 232 - Samsung GX10 | User Manual (ENGLISH) - Page 219
that you read this section of the instruction manual carefully before use. ϛThe included software is a camera driver and image editing software tool for Windows. ϛUnder no circumstances should all or part of either the software or the user manual be reproduced. ϛCopyrights for software are licensed - Samsung GX10 | User Manual (ENGLISH) - Page 220
digital images (RAW, JPEG) with this software. This software is only compatible with Windows. ƈ Digimax RAW Converter You can convert a RAW (*.dng) file into a JPEG or TIFF file format. INFORMATION ƃ You should allow 5~10 manual are included in the Software CD-ROM supplied with this camera. - Samsung GX10 | User Manual (ENGLISH) - Page 221
images in the camera can be moved to the PC and can be edited by an image editing program. ƈ You can visit the Samsung web-site through the internet. http://www.samsungcamera.com : English http://www.samsungcamera.co.kr : Korean 1. Install the Digimax Master by following the instructions shown on - Samsung GX10 | User Manual (ENGLISH) - Page 222
the USB cable. 3. Turn the camera power on. The [Found New Hardware Wizard] will open and the computer will recognize the camera. ſ If your OS is Windows XP, an image viewer program will open. If the download window of Digmax Master opens after starting Digimax Master, the camera driver was setup - Samsung GX10 | User Manual (ENGLISH) - Page 223
the USB cable. Ү The LCD monitor is always turned off in PC mode. ƈ Connecting the camera to a PC 1. Press the MENU button and select the [SETUP MENU] menu. 2. Set [USB] on camera to [Computer]. 3. Connect the PC to the camera with the USB cable. SETUP MENU Video Out USB Computer Auto Power Off - Samsung GX10 | User Manual (ENGLISH) - Page 224
to your PC's hard disk and print them or use a photo editing software to edit them. 1. Connect the camera to your PC with the USB cable. 2. On your computer's desktop display, select [My Computer] and double click [Removable Disk ƍ DCIM ƍ 100SSCAM]. The image files - Samsung GX10 | User Manual (ENGLISH) - Page 225
right mouse button and a pop-up menu will open. Click [Paste]. 7. An image file is transferred from the camera to your PC. - By using [Digimax Master], you can see the images stored in the memory directly on the PC monitor and you can copy or move the image files. CAUTION ƃ We recommend that - Samsung GX10 | User Manual (ENGLISH) - Page 226
disk ƈ Windows 2000/ME/XP (The illustrations may be different from the real display depending on the Windows O/S.) 1. Check whether the camera and PC is transferring a file. If the Card in use lamp blinks, you have to wait until the lamp is turned off. 2. Double-click the [Unplug or Eject Hardware - Samsung GX10 | User Manual (ENGLISH) - Page 227
. 7. Unplug the USB cable. [Click!] Setting up the USB Driver for MAC 1. A USB Driver for MAC is not included with the software CD as MAC OS supports the camera driver. 2. Check the MAC OS. This camera is compatible with MAC OS 10.2 or later. 3. Connect the camera to the Macintosh and turn the - Samsung GX10 | User Manual (ENGLISH) - Page 228
edit and save your digital images and movies with this software. This software is only compatible with Windows except for the Windows 98. ƈ To start the program, click [Start ƍ Programs ƍ Samsung ƍ Digimax Master ƍ Digimax Master]. ƃ Downloading images 1. Connect the camera to your PC. 2. A window - Samsung GX10 | User Manual (ENGLISH) - Page 229
Digimax Master 4. Select a destination and make a new folder in which to save downloaded images and folders. - Folders will be made in order of date and images will be downloaded. - Folder names can be made as you want and images will be downloaded. - After selecting a folder that was made before, - Samsung GX10 | User Manual (ENGLISH) - Page 230
Digimax Master ƃ Image viewer : You can view the stored images. ڹ ڽ ھ - Image viewer functions are listed below. ڹMenu bar : You . ڿImage display window : Images of the selected folder are displayed. ſ Refer to the [Help] menu in Digimax Master for further information. ŝ229Ş - Samsung GX10 | User Manual (ENGLISH) - Page 231
editing an image. ڻImage display window : a selected image displays in this window. ڼPreview window : You can preview the changed image. ſ A still image edited with Digimax Master can't be played back on the camera. ſ Refer to the [Help] menu in Digimax Master for further information. ŝ230Ş - Samsung GX10 | User Manual (ENGLISH) - Page 232
and saturation. [Effects] : You can insert an effect. [Set Text] : You can insert texts. [Narrate] : You ), Windows media (asf) and movie clip for this camera (avi, MPEG-4) file types. ںFrame display Digimax Master can't play back in the Digimax Master. ſ Refer to the [Help] menu in Digimax Master for - Samsung GX10 | User Manual (ENGLISH) - Page 233
RAW Converter ƃ Digimax RAW Converter : You can convert a RAW (*.dng) file into a JPEG or TIFF file format. diplayed. You can edit several images at a time. ſ Refer to the [Help] menu in Digimax RAW Converter for further information. ſ You can convert a RAW (*.pef, *.dng) file into a JPEG or - Samsung GX10 | User Manual (ENGLISH) - Page 234
7 Appendix Explains troubleshooting, introduces optional accessories and provides various resources. Default Settings 234 Optional Accessories 239 Error Messages 241 Troubleshooting 243 Main Specifications 248 Glossary 250 Index 254 - Samsung GX10 | User Manual (ENGLISH) - Page 235
below lists the factory default settings. Table notations are as follows. The current setting (last memory) is saved when the camera is turned off. ƃ Reset Setting O : The setting returns to the default setting with the reset function. (p.164) X : The setting is saved even after reset. ƃ Recording - Samsung GX10 | User Manual (ENGLISH) - Page 236
Operating Time AE-L with AF locked Program Line Auto EV Compensation Fine tune when AWB WB when using flash Color temp. steps Noise Reduction ISO Warning Sensitivity Steps Reset Custom Function1* Default Setting Off On Off On On 1/2 EV 10 Sec Off Normal Off Off No Kelvin On Off 1 EV - * Reset - Samsung GX10 | User Manual (ENGLISH) - Page 237
Default Settings ƃ User setting2 menu Item Auto Bracketng order Green Btn in Manual Using aperture ring e-dial in Program e-dial in Sv mode e-dial in Tv mode e-dial in Av mode One-touch RAW + Recordable Image No. Release when Chrging Preview Method Initial zoom display Auto Image Rotation Saving - Samsung GX10 | User Manual (ENGLISH) - Page 238
Default Settings ƃ Set up menu Item Format Beep All O (On) World Time Hometown (City) Date Adjust Hometown (DST) Destination (City) Destination (DST) Language /ᷥᷘ Guide display Brightness Level Video Out USB Auto Power Off Folder Name Sensor Cleaning Dust Removal Dust Removal - Samsung GX10 | User Manual (ENGLISH) - Page 239
/Dark area Display Time Instant Review Histogram Bright/Dark area Histogram Digital Preview Bright/Dark area Digital Filter* Slideshow Interval Repeat Playback Default Setting Off 1 sec (Off) (Off) (Off) (Off) B&W 3 sec (Off) Reset Setting O O O O O O O O O Page p.165 p.166 p.166 p.166 - Samsung GX10 | User Manual (ENGLISH) - Page 240
for this camera. Please contact a service center for details regarding accessories. Accessories for PENTAX DSLR can be used with SAMSUNG DSLR. Flash Accessories ƃ Auto Flash SEF-36PZF / SEF-54PZF This is an auto flash unit with a maximum guide number of 54 (ISO 100/m) / 36 (ISO 100/m). Its features - Samsung GX10 | User Manual (ENGLISH) - Page 241
Optional Accessories Camera Case ƃ Camera Case SCP-D2 Others ƃ The accessories below are the same as the accessories that are packaged with the camera. - Viewfinder cap - Eyecup - Strap ŝ240Ş - Samsung GX10 | User Manual (ENGLISH) - Page 242
to play back an image in a format not supported by this camera. You may be able to play it back on another brand of camera or your computer. No card in camera The Memory Card is not inserted in the camera. (p.38) Memory card error The Memory Card has a problem, and image capture and playback are - Samsung GX10 | User Manual (ENGLISH) - Page 243
be saved because Memory Card is full. Delete unwanted images and set DPOF again. (p.98) RAW images cannot be set DPOF cannot be applied to the RAW images. RAW images are not supported RAW images cannot be processed using the digital filter. No image to be filtered When digital filter is started - Samsung GX10 | User Manual (ENGLISH) - Page 244
Troubleshooting We recommend checking the following items before contacting a service center. Problem Camera does not turn on The shutter does not release The Autofocus does not work Cause Remedy Batteries are not installed Check if batteries are installed. If not, install batteries. Replace - Samsung GX10 | User Manual (ENGLISH) - Page 245
Troubleshooting Problem Cause Remedy AE lock function does not operate AE lock is not available when set to (Auto), (Bulb) mode or (Flash X-synchro) mode. Use AE lock with any setting other than (Auto), (Bulb) mode or (Flash X-synchro) mode. Built-in Flash does not discharge USB connection - Samsung GX10 | User Manual (ENGLISH) - Page 246
Troubleshooting Problem Shake Reduction does not work Cause Remedy Subject is too close Move away from the subject, or turn off the Shake Reduction function and use a tripod. * In rare cases, the camera may not operate correctly due to static electricity. This can be remedied by taking the - Samsung GX10 | User Manual (ENGLISH) - Page 247
Troubleshooting ƈ Please check the following if the USB connection malfunctions. [Case 1] The USB cable is not connected or you are using a cable with an incorrect specification. ƍ Use a USB cable with the correct specification. [Case 2] The camera is not recognized by your PC. Sometimes, the - Samsung GX10 | User Manual (ENGLISH) - Page 248
security program instructions about how to stop the program. [Case 8] If a PC connected with the camera stops responding while Windows is starting. ƍ In this case, disconnect the PC and the camera and Windows will start. If the problem happens continuously, set the Legacy USB Support to disable - Samsung GX10 | User Manual (ENGLISH) - Page 249
Type Modes Guide Number Angle of View Coverage Sync. Speed Recharging Time External Flash Modes 23.5mm x 15.7mm CCD Approx. 10.20 Mega-pixel Approx. 10.75 Mega-pixel PENTAX KAF2 bayonet mount Schneider D-XENON, D-XENOGON Lens * All PENTAX DSLR lenses are available. * KAF2 mount lenses, KAF mount - Samsung GX10 | User Manual (ENGLISH) - Page 250
-82 (optional) 142x101x71.5mm (excluding the projecting parts of the camera) 710g (without batteries and card) 0 ~ 40ŭC 5 ~ 85% Storage Driver (Windows 2000/ME/XP, Mac OS 10.2 or later) Digimax Master, Digimax RAW Converter, Adobe Reader * Specifications are subject to change without prior notice - Samsung GX10 | User Manual (ENGLISH) - Page 251
camera shake by raising the sensitivity, using the flash, or by using a faster shutter speed. Alternatively, use a tripod to stabilize the camera. Because camera motion causes camera are used. In digital cameras, [sRGB] is defined as the standard Colour Space by Exif. In this camera, [AdobeRGB] is - Samsung GX10 | User Manual (ENGLISH) - Page 252
falls. DCF (Design Rule for Camera File System) A digital camera file system standard established by the support and compatibility for the images increases significantly. DPOF (Digital Print Order Format) Rules for writing information onto a card with recorded images regarding the specific - Samsung GX10 | User Manual (ENGLISH) - Page 253
. The image is recorded in JPEG format when the quality level is set to (Best), (Better), or (Good). Images recorded in JPEG format are suited for CCD. RAW data is data before being internally processed by the camera. Settings like White balance, contrast, saturation and sharpness can be manipulated - Samsung GX10 | User Manual (ENGLISH) - Page 254
larger the image size. Sensitivity The sensitivity of the camera to light; the equivalent of film speed in a camera using film. With a high sensitivity, images can the subject was blocked by the hood or filter or the flash was blocked. White Balance While shooting, colour temperature is adjusted - Samsung GX10 | User Manual (ENGLISH) - Page 255
83 Av (Aperture Priority) modeōōōōō172, 179 B B&W (Digital Filter 93, 95 ŝ254Ş Batteries 33 Beep 151 Bright 165 Bright Portion 165 Built-in flash 70 B (Bulb) Mode 172, 186 Bulb Mode B 172, 186 C Cable Switch 68, 186 Capture Information 23, 24 Card access lamp 15 CCD Cleaning 161 Center - Samsung GX10 | User Manual (ENGLISH) - Page 256
Drive Mode 60 E e-dial 20 Error Message 241 EV Compensation 204 Exposure 199 Exposure Mode 129 Exposure Warning 165 External flash 212 INFO button 84 Instant Review 166 ISO Sensitivity 82 ISO Sensitivity Warning Display ōōōōō138 L Language 156 Last Memory 128 Lens 46 Lens unlock - Samsung GX10 | User Manual (ENGLISH) - Page 257
Auto 213 P-TTL (Flash 212 R RAW 122 RAW 59, 122 RAW + JPEG 102, 122 Rear Curtain Sync Flash 212 Red-eye 100 Selecting the Focusing Area 194 Self-Timer 62 Sensitivity 82 Sepia (Digital Filter 95 Shade (White Balance 76 Sharpness 124 Shutter Priority Mode Tv 171, 177 Shutter release - Samsung GX10 | User Manual (ENGLISH) - Page 258
supplier and check the terms and conditions of the purchase contract. This product should not be mixed with other commercial wastes for disposal. Samsung Techwin cares for the environment at all product manufacturing stages to preserve the environment, and is taking a number of steps to provide - Samsung GX10 | User Manual (ENGLISH) - Page 259
with the limits for a Class B digital device, pursuant to part 15 of the FCC Rules. These SAMSUNG TECHWIN Model No. : Samsung GX-10 Responsible Party : Samsung Opto-Electronics America, INC. Address : 40 Seaview Dr. Secaucus,NJ 07094 Telephone No. : 201-902-0347 This device complies with Part - Samsung GX10 | User Manual (ENGLISH) - Page 260
MEMO ŝ259Ş - Samsung GX10 | User Manual (ENGLISH) - Page 261
MEMO ŝ260Ş - Samsung GX10 | User Manual (ENGLISH) - Page 262
DRIVE HILLSWOOD BUSINESS PARK CHERTSEY KT16 OPS U.K. TEL : 00800 12263727 (free for calls from UK only) UK Service Hotline : 01932455320 www.samsungcamera.co.uk RUSSIA INFORMATION CENTER SAMSUNG ELECTRONICS 117545 ST. DOROZHNAYA BUILDING 3, KORPUS 6, ENTRANCE 2, MOSCOW, RUSSIA TEL : (7) 495-363-1700