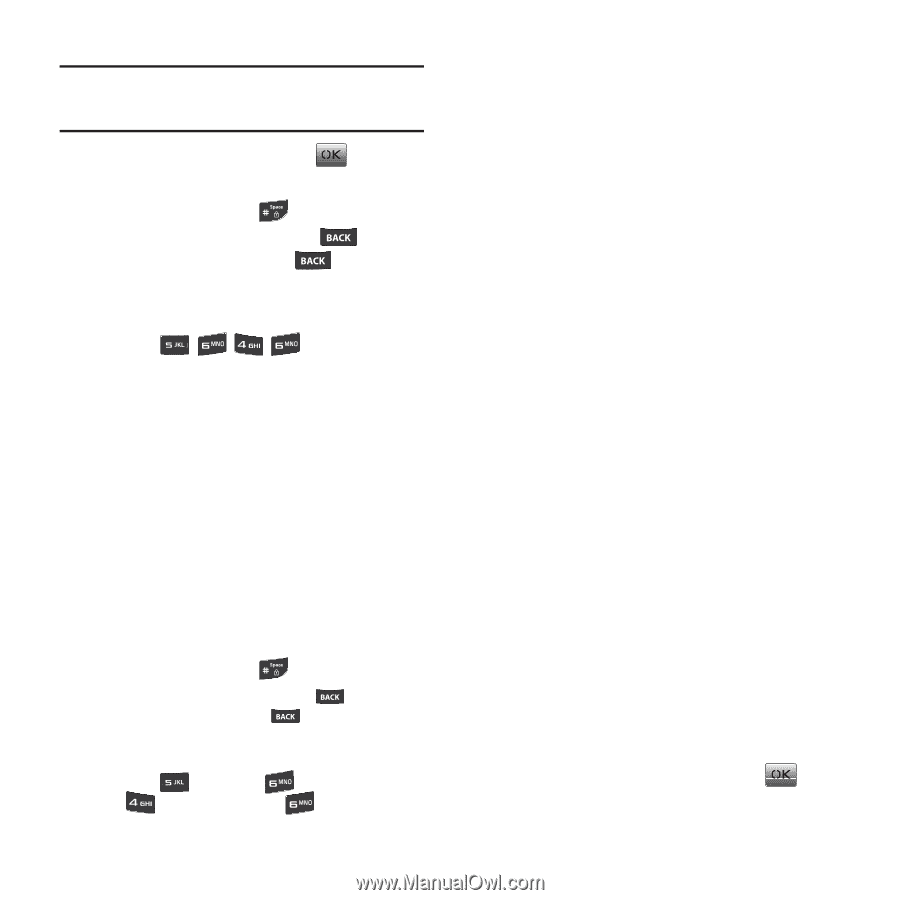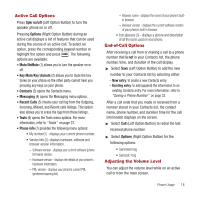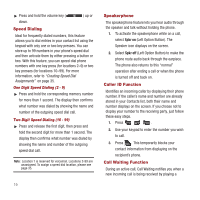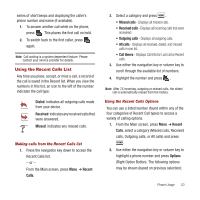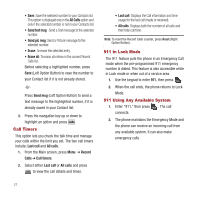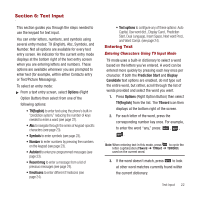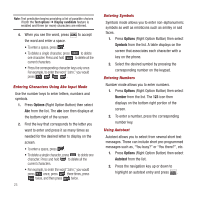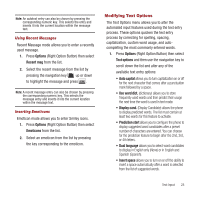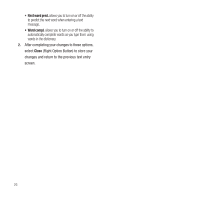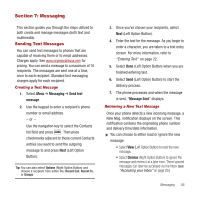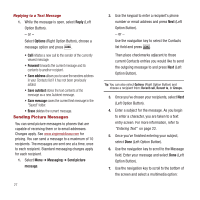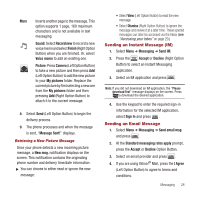Samsung SPH-M340 User Manual (user Manual) (ver.f4) (English) - Page 26
Options, Symbols, Number, Autotext, Right Option Button then select
 |
View all Samsung SPH-M340 manuals
Add to My Manuals
Save this manual to your list of manuals |
Page 26 highlights
Note: Text prediction begins providing a list of possible choices if both the Text options ➔ Display candidate feature is enabled and three (or more) characters are entered. 4. When you see the word, press to accept the word and enter a space. • To enter a space, press . • To delete a single character, press to delete one character. Press and hold to delete all the current characters. • Press the corresponding character keys only once. For example, to enter the word "John," you would press . Entering Characters Using Abc Input Mode Use the number keys to enter letters, numbers and symbols. 1. Press Options (Right Option Button) then select Abc from the list. The abc icon then displays at the bottom right of the screen. 2. Find the key that corresponds to the letter you want to enter and press it as many times as needed for the desired letter to display on the screen. • To enter a space, press . • To delete a single character, press to delete one character. Press and hold to delete all the current characters. • For example, to enter the word "John," you would press once, press three times, press twice, and then press twice. 23 Entering Symbols Symbols mode allows you to enter non-alphanumeric symbols as well as emoticons such as smiley or sad faces. 1. Press Options (Right Option Button) then select Symbols from the list. A table displays on the screen that associates each character with a key on the phone. 2. Select the desired symbol by pressing the corresponding number on the keypad. Entering Numbers Number mode allows you to enter numbers. 1. Press Options (Right Option Button) then select Number from the list. The 123 icon then displays on the bottom right portion of the screen. 2. To enter a number, press the corresponding number key. Using Autotext Autotext allows you to select from several short text messages. These can include short pre-programmed messages such as, "You busy?" or "You there?", etc. 1. Press Options (Right Option Button) then select Autotext from the list. 2. Press the navigation key up or down to highlight an autotext entry and press .