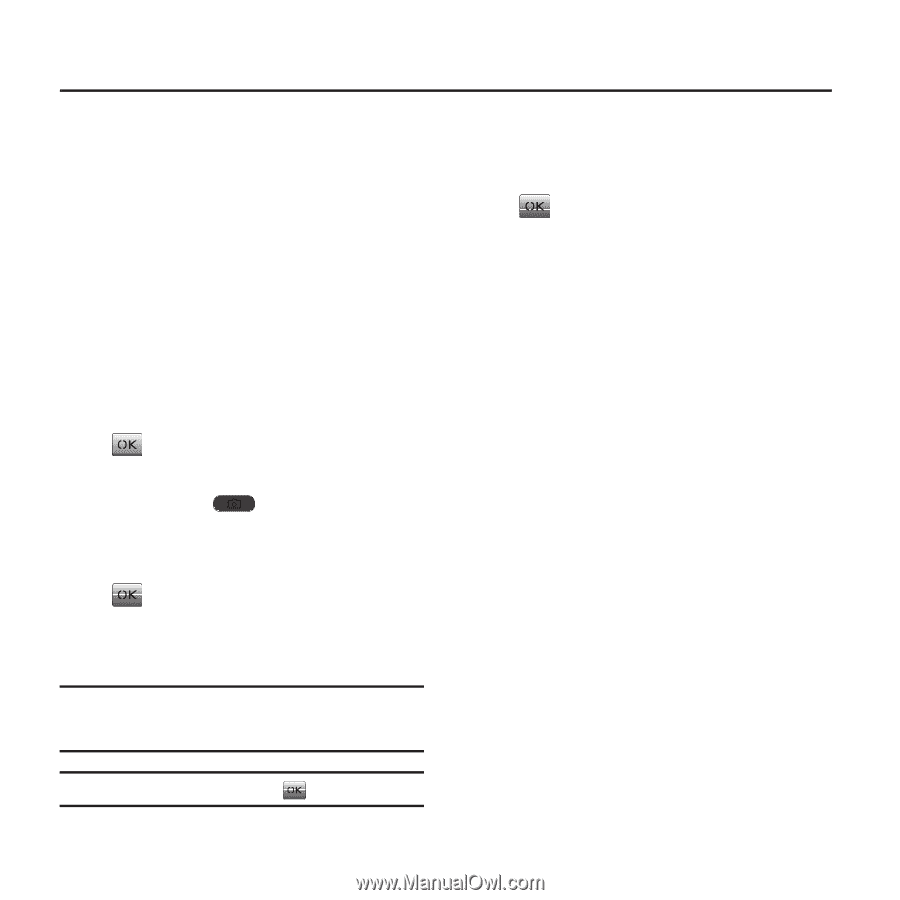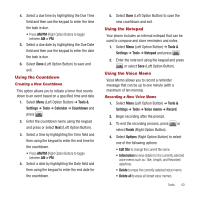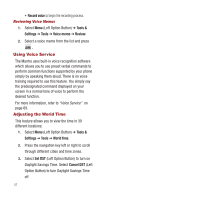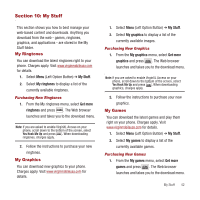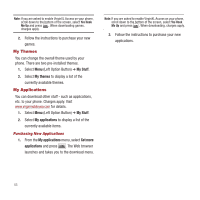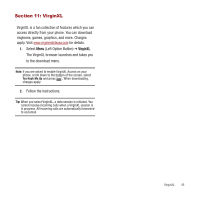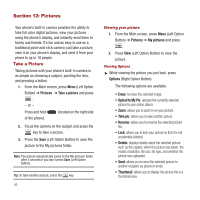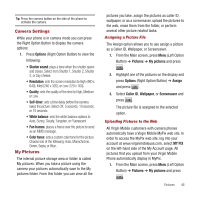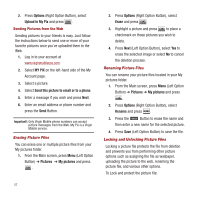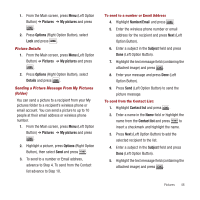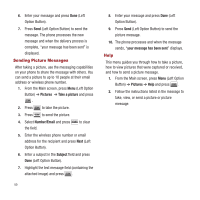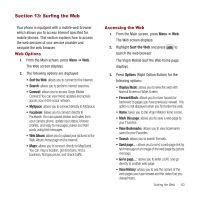Samsung SPH-M340 User Manual (user Manual) (ver.f4) (English) - Page 48
Pictures, Take a Picture, Pictures, Options, Upload to My Pix, Take pic - model
 |
View all Samsung SPH-M340 manuals
Add to My Manuals
Save this manual to your list of manuals |
Page 48 highlights
Section 12: Pictures Your phone's built-in camera provides the ability to take full color digital pictures, view your pictures using the phone's display, and instantly send them to family and friends. It's fun and as easy to use as a traditional point-and-click camera: just take a picture, view it on your phone's display, and send it from your phone to up to 10 people. Take a Picture Taking pictures with your phone's built-in camera is as simple as choosing a subject, pointing the lens, and pressing a button. 1. From the Main screen, press Menu (Left Option Button) ➔ Pictures ➔ Take a picture and press . - or - Press and hold (located on the right side of the phone). 2. Focus the camera on the subject and press the key to take a picture. 3. Press the Save (Left Option Button) to save the picture to the My pictures folder. Note: The picture automatically saves to the My pictures folder after 5 seconds if you don't press Save (Left Option Button). Tip: To take another picture, press the key. 45 Viewing your picture 1. From the Main screen, press Menu (Left Option Button) ➔ Pictures ➔ My pictures and press . 2. Press View (Left Option Button) to view the picture. Viewing Options ᮣ While viewing the picture you just took, press Options (Right Option Button). The following options are available: • Erase: to erase the selected image. • Upload to My Pix: uploads the currently selected picture to your online album. • Zoom: allows you to zoom in on your picture. • Take pic: allows you to take another picture. • Rename: allows you to rename the selected picture file. • Lock: allows you to lock your picture so that it is not accidentally deleted. • Details: displays details about the selected picture such as the caption, when the picture was taken, the model, resolution, file size, file type, and whether the picture was uploaded. • Send: allows you to send the selected picture to another recipient via phone or email. • Thumbnail: allows you to display this picture file in a thumbnail view.