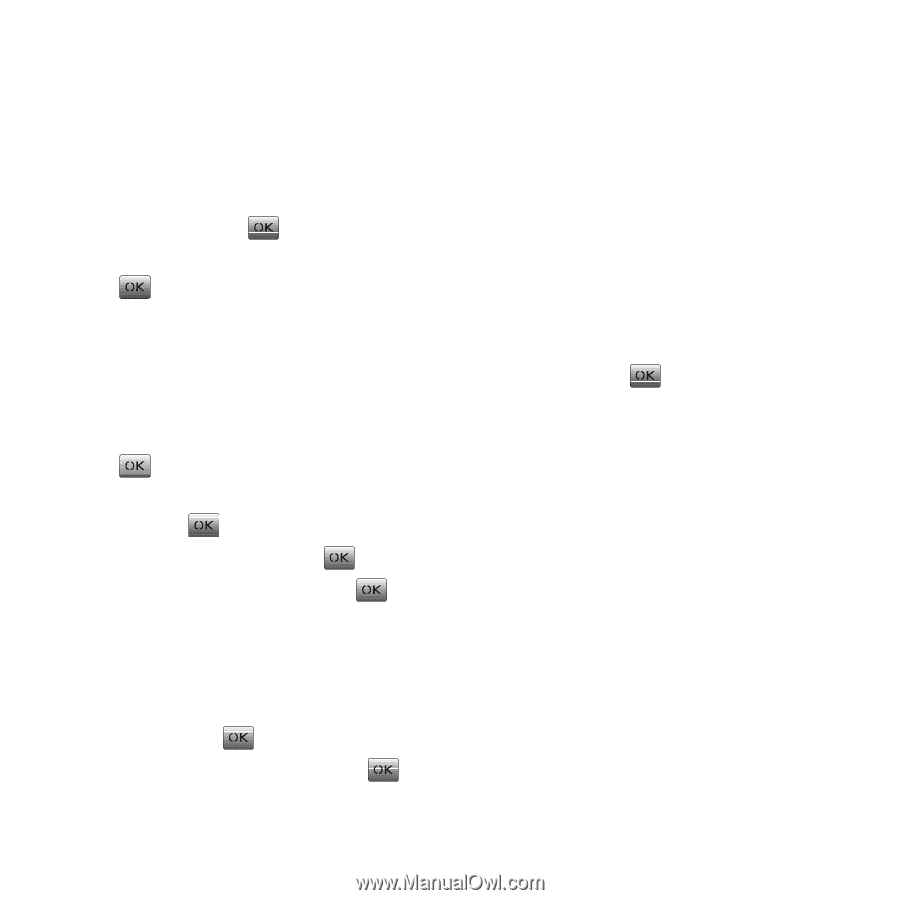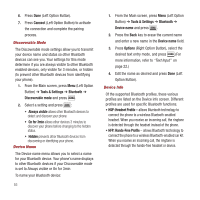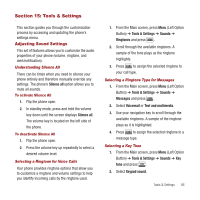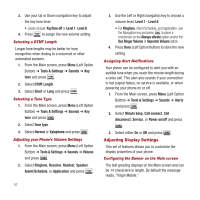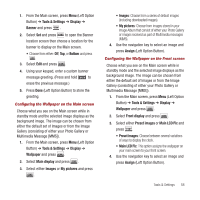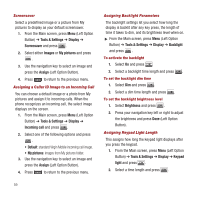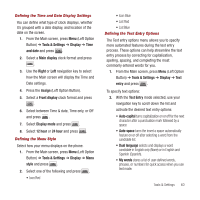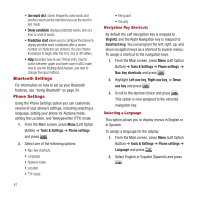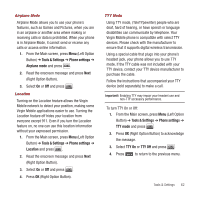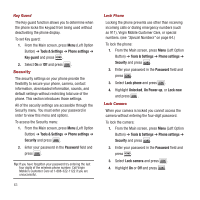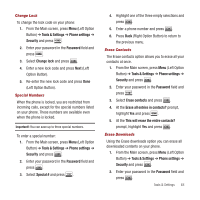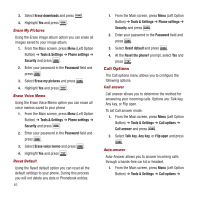Samsung SPH-M340 User Manual (user Manual) (ver.f4) (English) - Page 63
Tools & Settings, Display, and date, Main display, Right, Assign, Front display, Display mode
 |
View all Samsung SPH-M340 manuals
Add to My Manuals
Save this manual to your list of manuals |
Page 63 highlights
Defining the Time and Date Display Settings You can define what type of clock displays, whether it's grouped with a date display, and location of the date on the screen. 1. From the Main screen, press Menu (Left Option Button) ➔ Tools & Settings ➔ Display ➔ Time and date and press . 2. Select a Main display clock format and press . 3. Use the Right or Left navigation key to select how the Main screen will display the Time and Date settings. 4. Press the Assign (Left Option Button). 5. Select a Front display clock format and press . 6. Select between Time & date, Time only, or Off and press . 7. Select Display mode and press . 8. Select 12 hour or 24 hour and press . Defining the Menu Style Select how your menu displays on the phone. 1. From the Main screen, press Menu (Left Option Button) ➔ Tools & Settings ➔ Display ➔ Menu style and press . 2. Select one of the following and press . • Icon Red • Icon Blue • List Red • List Blue Defining the Text Entry Options The Text entry options menu allows you to specify more automated features during the text entry process. These options can help streamline the text entry process by correcting for capitalization, spelling, spacing, and completing the most commonly entered words for you. 1. From the Main screen, press Menu (Left Option Button) ➔ Tools & Settings ➔ Display ➔ Text entry and press . To specify text options: 2. With the Text Entry mode selected, use your navigation key to scroll down the list and activate the desired text entry options: • Auto-capital turns capitalization on or off for the next character after a punctuation mark followed by a space. • Auto-space turns the insert a space automatically feature on or off after selecting a word from the candidate list. • Dual language selects and displays a word candidate in English only (None) or in English and Spanish (Spanish). • My words stores a list of user-defined words, phrases, or numbers for quick access when you use text mode. Tools & Settings 60