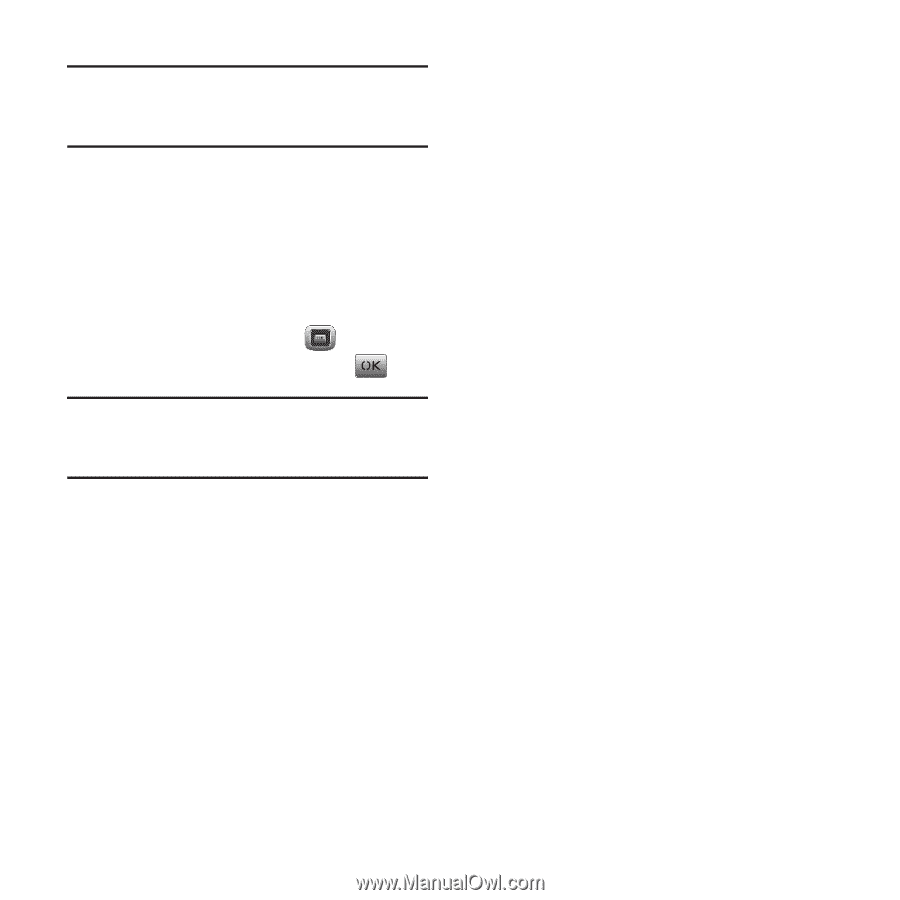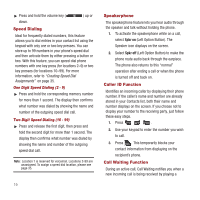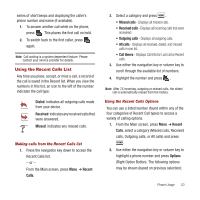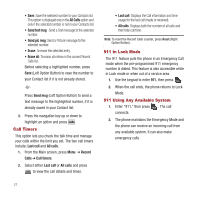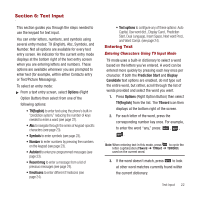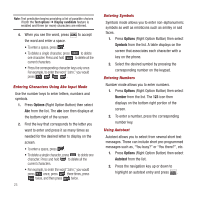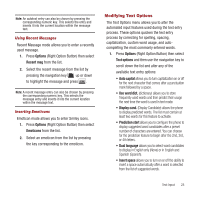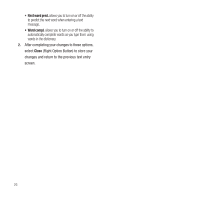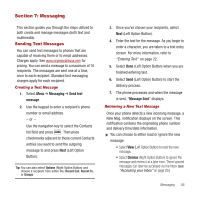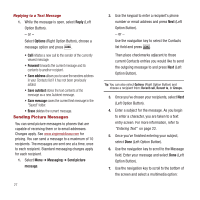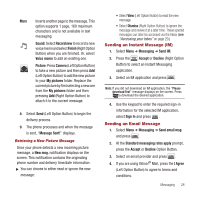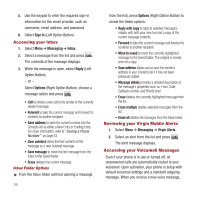Samsung SPH-M340 User Manual (user Manual) (ver.f4) (English) - Page 27
Modifying Text Options
 |
View all Samsung SPH-M340 manuals
Add to My Manuals
Save this manual to your list of manuals |
Page 27 highlights
Note: An autotext entry can also be chosen by pressing the corresponding numeric key. This selects the entry and inserts it into the current location within the message text. Using Recent Messages Recent Message mode allows you to enter a recently used message. 1. Press Options (Right Option Button) then select Recent msg from the list. 2. Select the recent message from the list by pressing the navigation key up or down to highlight the message and press . Note: A recent message entry can also be chosen by pressing the corresponding numeric key. This selects the message entry and inserts it into the current location within the message text. Inserting Emoticons Emoticon mode allows you to enter Smiley icons. 1. Press Options (Right Option Button) then select Emoticons from the list. 2. Select an emoticon from the list by pressing the key corresponding to the emoticon. Modifying Text Options The Text Options menu allows you to alter the automated input features used during the text entry process. These options quicken the text entry process by correcting for spelling, spacing, capitalization, custom word usage, and autocompleting the most commonly entered words. 1. Press Options (Right Option Button) then select Text options and then use the navigation key to scroll down the list and alter any of the available text entry options: • Auto capital allows you to turn capitalization on or off for the next character that comes after a punctuation mark followed by a space. • Use word dict. (dictionary) allows you to store frequently used words and then predict their usage the next time the word is used in text mode. • Display cand. (Display Candidate) allows the phone to display predicted words. The list must contain at least two words for this feature to activate. • Prediction start allows you to configure the phone to display suggested word candidates after a preset number of characters are entered. You can choose for the prediction feature to begin after the 2nd, 3rd, or 4th letters. • Dual language allows you to select word candidates to display in English only (None) or in English and Spanish (Spanish). • Insert space allows you to turn on or off the ability to insert a space automatically after a word is selected from the list of suggested words. Text Input 24