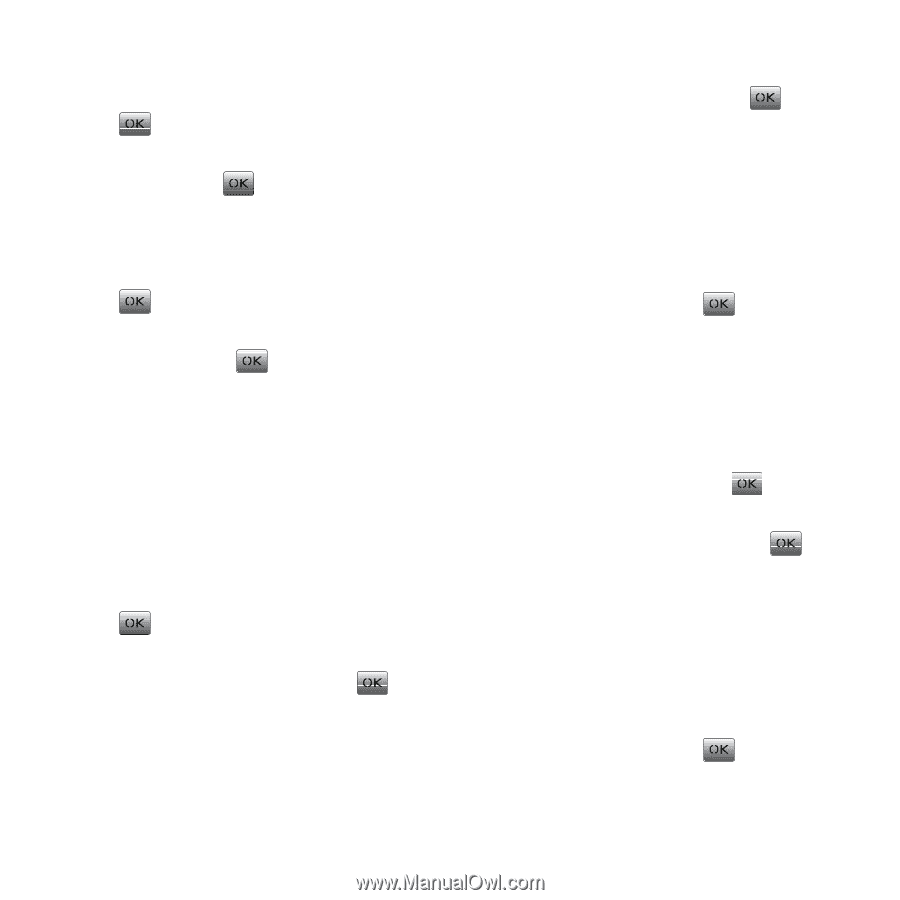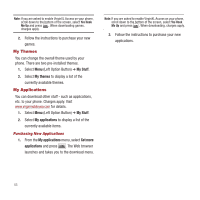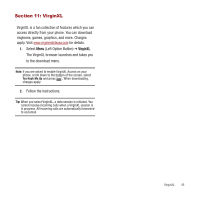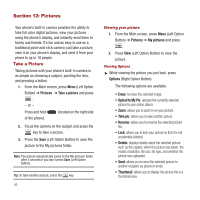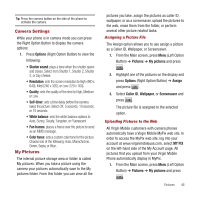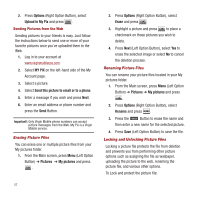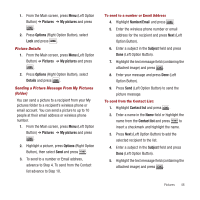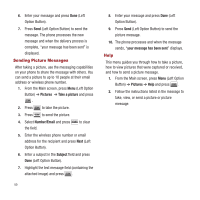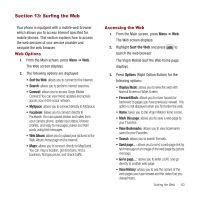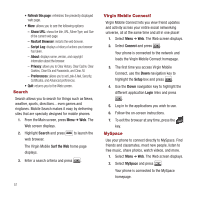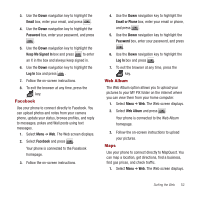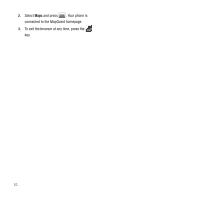Samsung SPH-M340 User Manual (user Manual) (ver.f4) (English) - Page 51
Pictures, Options, Details, Number/Emai, Subject, Contact list, Right Option Button, select
 |
View all Samsung SPH-M340 manuals
Add to My Manuals
Save this manual to your list of manuals |
Page 51 highlights
1. From the Main screen, press Menu (Left Option Button) ➔ Pictures ➔ My pictures and press . 2. Press Options (Right Option Button), select Lock and press . Picture Details 1. From the Main screen, press Menu (Left Option Button) ➔ Pictures ➔ My pictures and press . 2. Press Options (Right Option Button), select Details and press . Sending a Picture Message From My Pictures (folder) You can send a picture to a recipient from your My pictures folder to a recipient's wireless phone or email account. You can send a picture to up to 10 people at their email address or wireless phone number. 1. From the Main screen, press Menu (Left Option Button) ➔ Pictures ➔ My pictures and press . 2. Highlight a picture, press Options (Right Option Button), then select Send and press . 3. To send to a number or Email address, advance to Step 4. To send from the Contact list advance to Step 10. To send to a number or Email Address 4. Highlight Number/Email and press . 5. Enter the wireless phone number or email address for the recipient and press Next (Left Option Button). 6. Enter a subject in the Subject field and press Done (Left Option Button). 7. Highlight the text message field (containing the attached image) and press . 8. Enter your message and press Done (Left Option Button). 9. Press Send (Left Option Button) to send the picture message. To send from the Contact List: 1. Highlight Contact list and press . 2. Enter a name in the Name field or highlight the name from the Contact list and press to insert a checkmark and highlight the name. 3. Press Next (Left Option Button) to add the selected recipient to the list. 4. Enter a subject in the Subject field and press Done (Left Option Button). 5. Highlight the text message field (containing the attached image) and press . Pictures 48