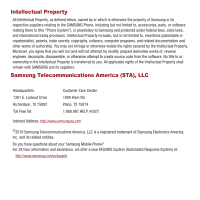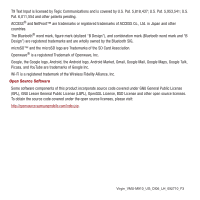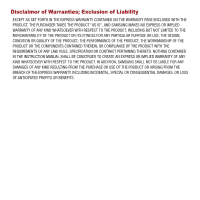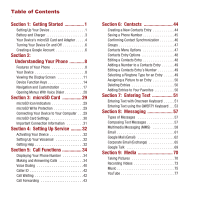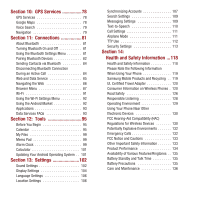Samsung SPH-M910 User Manual (user Manual) (ver.f3) (English)
Samsung SPH-M910 Manual
 |
View all Samsung SPH-M910 manuals
Add to My Manuals
Save this manual to your list of manuals |
Samsung SPH-M910 manual content summary:
- Samsung SPH-M910 | User Manual (user Manual) (ver.f3) (English) - Page 1
Samsung Intercept™ User Guide - Samsung SPH-M910 | User Manual (user Manual) (ver.f3) (English) - Page 2
below, owned by or which is otherwise the property of Samsung or its respective suppliers relating to the SAMSUNG Phone, including but not limited to, accessories, parts, or software relating there to (the "Phone System"), is proprietary to Samsung and protected under federal laws, state laws, and - Samsung SPH-M910 | User Manual (user Manual) (ver.f3) (English) - Page 3
T9 Text Input is licensed by Tegic Communications and is covered by U.S. Pat. 5,818,437; U.S. Wi-Fi is a registered trademark of the Wireless Fidelity Alliance, Inc. Open Source Software Some software components of this product incorporate source code covered under GNU General Public License (GPL), - Samsung SPH-M910 | User Manual (user Manual) (ver.f3) (English) - Page 4
ANY LAW, RULE, SPECIFICATION OR CONTRACT PERTAINING THERETO. NOTHING CONTAINED IN THE INSTRUCTION MANUAL SHALL BE CONSTRUED TO CREATE AN EXPRESS OR IMPLIED WARRANTY OF ANY KIND WHATSOEVER WITH RESPECT TO THE PRODUCT. IN ADDITION, SAMSUNG SHALL NOT BE LIABLE FOR ANY DAMAGES OF ANY KIND RESULTING FROM - Samsung SPH-M910 | User Manual (user Manual) (ver.f3) (English) - Page 5
Battery and Charger 3 Your Device's microSD Card and Adapter . . . . .4 Turning Your Device On and Off 6 Creating a Google Account 6 Section 2: Understanding Your Phone 8 Features of Your Phone 8 Your Device 8 Viewing the Display Screen 11 Device Function Keys 14 Navigation and Customization - Samsung SPH-M910 | User Manual (user Manual) (ver.f3) (English) - Page 6
Sending Contacts via Bluetooth 84 Disconnecting Bluetooth Connection During an Active Call 84 Web and Data Service 109 Messaging Settings 109 Text-to-Speech 110 Call When Using Your Phone 119 Samsung Mobile Products and Recycling . Battery Standby and Talk Time 135 Battery Precautions 135 - Samsung SPH-M910 | User Manual (user Manual) (ver.f3) (English) - Page 7
Section 15: Warranty Information 138 Standard Limited Warranty 138 End User License Agreement for Software . .141 Index 145 - Samsung SPH-M910 | User Manual (user Manual) (ver.f3) (English) - Page 8
describes information about managing your device, maximizing its performance and creating a Google account. Setting Up Your Device Installing the Battery 1. Remove the battery from its packaging. 2. Grasp the device firmly and locate the cover release latch. 3. Place your fingernail in the opening - Samsung SPH-M910 | User Manual (user Manual) (ver.f3) (English) - Page 9
is recommended you fully charge the battery before using your device for the first time. 1. Connect the USB cable to the charging head. Charging Head 2 1 4 3 2 Incorrect Correct USB Cable 2. Insert the USB cable into the device's charger/ accessory jack. 3. Plug the charging head into a standard - Samsung SPH-M910 | User Manual (user Manual) (ver.f3) (English) - Page 10
Correct Charger/Accessory Jack ᮣ Plug the flat end of the charger into the device's charger jack and the other end into an electrical outlet. The device turns on with the screen locked and indicates both its charge state and percent of charge. With the Virgin Mobile-approved Li-Ion battery, you can - Samsung SPH-M910 | User Manual (user Manual) (ver.f3) (English) - Page 11
battery. See "Activating Location Mode" on page 78 • Do not wait until your battery is completely depleted before charging the Running Services and close any unnecessary applications. See "Manage Running Services" on the Samsung Intercept™ comes with a pre-installed 2GB card, it can support microSD - Samsung SPH-M910 | User Manual (user Manual) (ver.f3) (English) - Page 12
-insert the card as this can damage the contact pins. 4. Remove the card from the slot. 5. Replace the microSD card cover over the open slot. Adapter The supplied microSD adapter allows you to use microSD cards and gently pull it out to remove it from the adapter. Unlock Screen Getting Started 5 - Samsung SPH-M910 | User Manual (user Manual) (ver.f3) (English) - Page 13
hold . Once your device is on, it may display "Searching for Service." When your device finds a signal, it enters standby mode - the screen. 2. Touch Power off ( ) to power off the device. Your screen remains blank while your device is off (unless the battery is charging). Locking and Unlocking - Samsung SPH-M910 | User Manual (user Manual) (ver.f3) (English) - Page 14
onscreen prompts to create your new account. 3. Touch the Username and Password fields and enter your information. See "Entering Text with Onscreen Keyboard" on page 51 or "Entering Text using the QWERTY Keyboard" on page 53. 4. Create a new Gmail username by entering a prefix for your @gmail.com - Samsung SPH-M910 | User Manual (user Manual) (ver.f3) (English) - Page 15
Text Messaging, Predictive Text • Supports synchronizing with a corporate email account • 3.2 Megapixel camera and video with auto focus, flash Downloadable applications from the Android Market • Up to 32GB expandable memory slot Your Device 1. Light Sensor 2. Status Bar Icons 3. Display Screen 4. - Samsung SPH-M910 | User Manual (user Manual) (ver.f3) (English) - Page 16
strength, ringtone setting, messaging, signal strength, and battery charge. 3. Display Screen displays all the information needed to operate your device, off the LCD. • When the screen is turned off, press once to return to Screen lock mode. • While the device is unlocked and not on an active call, - Samsung SPH-M910 | User Manual (user Manual) (ver.f3) (English) - Page 17
can initiate a Google™ search by verbally entering a text string. The device recognizes your spoken words and initiates a Accessory Jack 18. Camera Button 19. Headset Jack 20. Charger/Accessory Jack allows you to connect the phone charger or a USB cable (included). CAUTION! Inserting an accessory - Samsung SPH-M910 | User Manual (user Manual) (ver.f3) (English) - Page 18
or onscreen option. 28. Enter Key lets you enter additional lines of text. 29. Delete Key deletes characters from the display in text entry mode. Viewing the Display Screen Your device's display screen provides information about your device's status and options. This list identifies the symbols - Samsung SPH-M910 | User Manual (user Manual) (ver.f3) (English) - Page 19
enabled. Battery Strength - Shows your current battery charge level. (Icon shown is fully charged.) Battery Low - Shows your current battery charge level feature is on and available for location-based services such as GPS Navigation. See "GPS Services" on page 78. GPS Communicating - Device - Samsung SPH-M910 | User Manual (user Manual) (ver.f3) (English) - Page 20
for download. Files Downloading - The device is downloading select files. Download Successful - A recent software download was successfully downloaded. Calendar Reminder - Shows you have a reminder of an upcoming Calendar event. Text Message - You have new text (SMS) or multimedia (MMS) messages - Samsung SPH-M910 | User Manual (user Manual) (ver.f3) (English) - Page 21
the menu to manually check for and download updates. Press ➔ and tap Settings ➔ About phone ➔ System Updates ➔ Update Android to search for and download available updates. Device Function Keys The Intercept™ comes equipped with four main function keys that can be used on any screen to provide - Samsung SPH-M910 | User Manual (user Manual) (ver.f3) (English) - Page 22
are available: • Add ( ) adds one of the following functions to a selected screen. Options include: Shortcuts, Widgets, Folders, and Wallpapers. • Wallpaper ( ) provides the ability to customize the current screen's wallpaper image. This image can be obtained from either your Pictures folder - Samsung SPH-M910 | User Manual (user Manual) (ver.f3) (English) - Page 23
The Quick Search box can be used to manually enter a Search Matches (Device & Web Services) term or number that is searched for keyboard to enter your search term. See either "Entering Text with Onscreen Keyboard" on page 51 or "Entering Text using the QWERTY Keyboard" on page 53 • As you - Samsung SPH-M910 | User Manual (user Manual) (ver.f3) (English) - Page 24
map of an area via Google maps. Use either an Address name, Business name, zip code, or other navigation information. Navigation and Customization The Samsung Intercept™ is a touch-sensitive device which allows you to not only select an onscreen option with a single tap, but also scroll through long - Samsung SPH-M910 | User Manual (user Manual) (ver.f3) (English) - Page 25
USB connection, emails, Text/MMS messages. See "Using the Notifications Panel" on page 14. - These notifications appear at the top-left of the screen three available screens, each populated with its own default shortcuts or widgets. Each of these screens can be customized and the current screen is - Samsung SPH-M910 | User Manual (user Manual) (ver.f3) (English) - Page 26
as shortcuts on your computer. - Although some are already found on the Extended Home screens, the majority can also be found within the Applications tab. - Shortcuts can be pulled : This tab houses all default and downloaded applications (installed from Android Market or from the Web). - Samsung SPH-M910 | User Manual (user Manual) (ver.f3) (English) - Page 27
a listing of the current applications available on both the Home/Extended screens and via the Applications tab. Activate - Begins the device activation process (page 99). Amazon MP3 - Launches the Amazon MP3 MP3 music download service (page 75). Browser - Launches the Web browser (page 87). 20 - Samsung SPH-M910 | User Manual (user Manual) (ver.f3) (English) - Page 28
menu (page 102). Memo - Creates new text memos (page 99). Talk - Launches a . Messaging - Provides access to your text messaging application (SMS) (page 57). to view only supported image files and text files (page 99 wallpapers, and games. You can also download albums and DRM free tracks and sync - Samsung SPH-M910 | User Manual (user Manual) (ver.f3) (English) - Page 29
recognized text (page 79). YouTube - Launches the YouTube webpage via the browser (page 77). Note: The Email application includes access to both Exchange Server-based email (also known as Work email) and other Internet-based email providers such as Yahoo and Gmail. Customizing Your Home Screen You - Samsung SPH-M910 | User Manual (user Manual) (ver.f3) (English) - Page 30
playlist • Settings 5. Follow the onscreen instructions to add the new shortcut to your current Home screen. To delete a shortcut: 1. Press to activate the Home screen. 2. Touch and hold the desired shortcut. This unlocks it from its location on the current screen. 3. Drag the icon over the Delete - Samsung SPH-M910 | User Manual (user Manual) (ver.f3) (English) - Page 31
you can move it around on the screen. 2. Touch and hold the desired widget. This unlocks it from its location on the current screen. 3. Drag the widget over the to activate the Home screen. 2. Touch and hold on an empty area of the screen. 3. From the Add to Home screen window tap Folders. 4. Tap - Samsung SPH-M910 | User Manual (user Manual) (ver.f3) (English) - Page 32
1. Press and hold to open the recently-used applications window. 2. Tap an icon to open the related application. Changing the Screen Orientation The Samsung Intercept™ is capable of automatically changing the orientation of some onscreen content. The device's built-in accelerometer senses movement - Samsung SPH-M910 | User Manual (user Manual) (ver.f3) (English) - Page 33
To manually activate the auto-rotate feature: 1. Press ➔ and tap ➔ Sound & display. 2. Scroll down and tap Orientation. A checkmark indicates the feature is enabled. See "Changing the Screen Orientation" on page 25. • Clear the Orientation checkmark to disable this automatic orientation adjustment. - Samsung SPH-M910 | User Manual (user Manual) (ver.f3) (English) - Page 34
your finger to scroll over the Optical Joystick. 2. Highlight . Scrolling over the Optical Joystick highlights the Keypad icon on the screen. 3. Press . To view your text messages using your joystick: 1. Scroll across the Optical Joystick until is highlighted and press . 2. Scroll down and highlight - Samsung SPH-M910 | User Manual (user Manual) (ver.f3) (English) - Page 35
Using Context Menus Context menus (also called popup menus) contain tools that apply to a specific item on the screen. They function similar to those menu options available on your computer when you use a right-mouse click. You open a context menu by touching and holding - Samsung SPH-M910 | User Manual (user Manual) (ver.f3) (English) - Page 36
Samsung Intercept™ comes with a pre-installed 2GB card, it can support battery is fully charged before using the microSD card. Your data may become damaged or lost if the battery device's data services to synchronize Samsung Intercept™ and PC. • microSD card (internally installed prior to - Samsung SPH-M910 | User Manual (user Manual) (ver.f3) (English) - Page 37
device icon on your computer's taskbar, and follow the onscreen instructions to safely unplug the USB cable. microSD Card Settings Viewing Memory in the microSD Card The Samsung Intercept™ allows you to review the memory allocation of both your device's internal storage and that of the microSD card - Samsung SPH-M910 | User Manual (user Manual) (ver.f3) (English) - Page 38
, please check the contents before you format the card. Important Connection Information • To avoid loss of data, DO NOT remove the USB cable, the microSD card, or the battery while accessing or transferring files. • DO NOT use your computer to change or edit folder or file names on the microSD card - Samsung SPH-M910 | User Manual (user Manual) (ver.f3) (English) - Page 39
a replacement device • Update your Billing Address or switch to a paperless billing statement • Make a Payment • Set up and manage Auto Bill Pay • Manage Referrals • Switch from one device to another, if you own multiple devices • Manage your Add-On Services • Order Accessories • Get Downloads You - Samsung SPH-M910 | User Manual (user Manual) (ver.f3) (English) - Page 40
, and major local event information. There is a per-call charge to use Virgin 411, and you will be billed for airtime. ᮣ Tap - or - text subject line. with "HELP" in the For more information or to see the latest in products and services, visit us online at www.virginmobileusa.com. Setting Up - Samsung SPH-M910 | User Manual (user Manual) (ver.f3) (English) - Page 41
screen, you have the following options: • Call ( ) to call the entered number. • Delete ( ) to delete digits from the current number. • Send message ( ) to send the current caller a text keys being pressed). • Add wait to insert a hard pause within the number string (the phone waits for your input). - Samsung SPH-M910 | User Manual (user Manual) (ver.f3) (English) - Page 42
to activate the function. When unlocked, some functions can be activated send that caller a text message. Pressing the Volume down button also mutes the ringer. Your device notifies you of incoming calls in the following ways: • The phone rings or vibrates. • The backlight illuminates. • The screen - Samsung SPH-M910 | User Manual (user Manual) (ver.f3) (English) - Page 43
menu. Enhanced 911 (E911) Information This device features an embedded Global Positioning System (GPS) chip necessary for utilizing E911 emergency location services where available. When you place an emergency 911 call, the GPS feature of your device seeks information to calculate your approximate - Samsung SPH-M910 | User Manual (user Manual) (ver.f3) (English) - Page 44
to send the selected number a text message. Note: The End-of-Call options are not displayed for calls identified as No ID, Restricted, or Unknown. Additional Calling Options To obtain additional options such as phone number and the duration of the call, you must access the Call Log screen - Samsung SPH-M910 | User Manual (user Manual) (ver.f3) (English) - Page 45
selected number and call the recipient. • Send message to send the selected number a text message. • Send email to send the selected an email message. Requires the refer to "Contacts" on page 44.) To save a new number from the Home screen: 1. Tap ➔ Keypad and enter a number. 2. Press and tap Add to - Samsung SPH-M910 | User Manual (user Manual) (ver.f3) (English) - Page 46
list. Dialing From the Contacts List 1. Press and tap . Tip: From Keypad screen, tap Contacts ( ) to list entries. Contacts 2. Scroll through the list and the list and tap the contact. 3. Tap to place a Call or Send Message to send a message to the contact. Dialing a number from the Favorites tab - Samsung SPH-M910 | User Manual (user Manual) (ver.f3) (English) - Page 47
to 911or Virgin Mobile At Your Service. 1. Press to reveal the lock screen. Note: The Unlock Pattern applies if the Require Pattern unlock pattern to regain access to the full dialer and unlock the device. Voice Dialing You can use your device's built-in automatic speech recognition (ASR) software - Samsung SPH-M910 | User Manual (user Manual) (ver.f3) (English) - Page 48
Activating Voice Dialer ᮣ Press and hold . You will then see a prompt. - or - Press and tap ➔ (Voice Dialer). The screen displays "Listening" and the phone prompts you to say the name of the command you want to use. To complete your task, simply follow the - Samsung SPH-M910 | User Manual (user Manual) (ver.f3) (English) - Page 49
Service. Call Waiting When you're on a call, Call Waiting alerts you to incoming calls by sounding two beeps. Your device's screen send the call to your voicemail box. • Silence mutes the ringtone. • Reject with msg to send the call to your voicemail box and immediately send the caller a text - Samsung SPH-M910 | User Manual (user Manual) (ver.f3) (English) - Page 50
To switch back to the first caller: ᮣ From the In-Call options screen (shown here), tap Swap. Tip: For those calls where you don't want to . (You will see a message and hear a tone to confirm the deactivation.) Note: You are charged a higher rate for calls you have forwarded. Call Functions 43 - Samsung SPH-M910 | User Manual (user Manual) (ver.f3) (English) - Page 51
If the device is ever reset to its factory default parameters, locally stored tap ➔ Contacts ( ). 2. From the top of the screen, tap Create contact. Tip: You can also enter the Text with Onscreen Keyboard (page 51) or Entering Text using the QWERTY Keyboard (page 53). Note: Use the predictive text - Samsung SPH-M910 | User Manual (user Manual) (ver.f3) (English) - Page 52
Onscreen Keyboard (page 51) or Entering Text using the QWERTY Keyboard (page 53). 6. Tap the label button (to the left of the Phone number field) to select from an onscreen category such as: Mobile, Home, Work, Work Fax, Pager, Assistant, Other, or tap Custom.. 7. Tap a phone number field and enter - Samsung SPH-M910 | User Manual (user Manual) (ver.f3) (English) - Page 53
via the device. With syncing, any Contacts entries (with phone numbers, email addresses, pictures, etc.) are updated and synced with your Samsung Intercept™. For more information about syncing existing managed accounts, see "Synchronizing Accounts" on page 107. 1. Press ➔ and tap ➔ Accounts & sync - Samsung SPH-M910 | User Manual (user Manual) (ver.f3) (English) - Page 54
a message to a group: 1. Press and tap ➔ Groups. 2. Tap an existing group, and press message. ➔ Send 3. Use the QWERTY keyboard to type your message, and tap Send. Contacts Menu Options 1. Press and tap . 2. Touch and hold an entry and select from the available contact menu options: • Edit to - Samsung SPH-M910 | User Manual (user Manual) (ver.f3) (English) - Page 55
send the current Contact entry's information to an external recipient via either Bluetooth, Email (Exchange or Internet), or Gmail. See Entering Text with Onscreen Keyboard (page 51) or Entering Text Editing a Contacts Entry 1. From the Contact's overview screen, press and tap Edit. Tap an option to - Samsung SPH-M910 | User Manual (user Manual) (ver.f3) (English) - Page 56
Work, Work Fax, Pager, Assistant, Other, or tap Custom. 4. Tap the Phone number field and use the onscreen the Phone number field to activate the Edit text menu. You can select editing options such as " on page 102.) 1. From the Contact's overview screen, press and tap Edit. 2. Use either your finger - Samsung SPH-M910 | User Manual (user Manual) (ver.f3) (English) - Page 57
your new contact from your online Gmail to your device. See "Confirming Contact Synchronization" on page 46. Deleting Entries 1. From the Contact's overview screen touch and hold an entry from the list 2. From the Contacts Entry context menu, tap Delete. 3. Tap OK to confirm the deletion. Adding - Samsung SPH-M910 | User Manual (user Manual) (ver.f3) (English) - Page 58
Voice Input allows the device to use its built-in voice recognition software to hear your voice and transcript it directly into text. To change the input method: 1. From an active text input screen, touch and hold a text input field. 2. Select Input Method from the onscreen context menu. See "Using - Samsung SPH-M910 | User Manual (user Manual) (ver.f3) (English) - Page 59
ABC . • Voice Input mode: Tapping this button activates the builtin microphone and voice recognition software. - Speak clearly into the microphone. When complete, your spoken words are recognized, converted to text, and inserted into your current cursor position. Note: It is recommend that to avoid - Samsung SPH-M910 | User Manual (user Manual) (ver.f3) (English) - Page 60
from additional symbol characters. The key shows ALT when the additional character set is active. Entering Text using the QWERTY Keyboard Accessing the QWERTY Keyboard The Samsung Intercept™ has a built-in, keyboardstyle keypad, referred to as a full QWERTY keyboard. The keyboard is located beneath - Samsung SPH-M910 | User Manual (user Manual) (ver.f3) (English) - Page 61
function: • Select all highlights all characters in the text message field. • Select text/Stop selecting text lets you manually highlight characters in the text message field. • Cut all deletes all characters in the current text message field. • Copy copies selected characters in the current - Samsung SPH-M910 | User Manual (user Manual) (ver.f3) (English) - Page 62
From a text entry screen, use the keyboard to enter different character types. Select one of (See page 56.) - Smileys to enter smileys or "emoticons." (See page 56.) Tip: When entering text, press to change letter capitalization (ABC ➔ Abc ➔ abc). The keyboard provides dual-use keys labeled with - Samsung SPH-M910 | User Manual (user Manual) (ver.f3) (English) - Page 63
9:30 Symbols and Smileys Symbols are accessed by combining the key with the correct number key. These symbols appear in blue above the keyboard keys. Smileys (emoticons) are accessed by pressing and then selecting an image from the Insert Smiley page that is then inserted at your current cursor - Samsung SPH-M910 | User Manual (user Manual) (ver.f3) (English) - Page 64
in your Applications screen. This icon ( ) appears in Status bar area when a new text message is received. Note: See your service plan for applicable charges for text messaging and SMS the onscreen list to then insert it into your current message. 7. Review your message and tap Send. Messaging 57 - Samsung SPH-M910 | User Manual (user Manual) (ver.f3) (English) - Page 65
(MMS), you can send and receive instant messages that contain text, pictures, audio, recorded voice, or a picture slideshow. Messaging is available via the Messaging application in your Applications screen. Note: See your service plan for applicable charges text and MMS messaging. Composing MMS - Samsung SPH-M910 | User Manual (user Manual) (ver.f3) (English) - Page 66
. Use the onscreen navigation to select the picture you wish to send with the outgoing message. • Capture picture: Opens the camera application and then select the picture you want to add to the slide. - Tap the text field below the image to enter a caption for the picture. - When finished, - Samsung SPH-M910 | User Manual (user Manual) (ver.f3) (English) - Page 67
Note: To remove or replace a picture or audio attachment on the Compose screen, tap the Remove button next to the attachment. 7. When you are finished creating your new MMS message, touch Send. To view and play a multimedia message: 1. Press and tap ➔ . 2. From the message list, tap a multimedia - Samsung SPH-M910 | User Manual (user Manual) (ver.f3) (English) - Page 68
). The device can also be manually configured to connect to other email systems. Note: If you have multiple email accounts, you must configure each account with its own settings. If you want to send and receive email messages through an ISP (Internet Service Provider) account (such as Exchange - Samsung SPH-M910 | User Manual (user Manual) (ver.f3) (English) - Page 69
Mail (Gmail) This email client is Google's web-based email service. A Gmail/Google Mail is created once you sign-up ➔ (Email). 2. Follow the onscreen instructions to setup a Gmail account. Warning!: Tap Manual setup to configure your connection settings manually (POP3 or IMAP). Follow the onscreen - Samsung SPH-M910 | User Manual (user Manual) (ver.f3) (English) - Page 70
message recipient's email address in the To field. Note: If you are sending the email to several recipients, separate the email addresses with a comma. You Mail field and compose your email. 8. Tap (from the bottom of the screen) to add a picture attachment. 9. Select the picture you want to attach - Samsung SPH-M910 | User Manual (user Manual) (ver.f3) (English) - Page 71
Joystick ( ) up or down. Status bar New email message Email Screen Email functions To reply to an email message: 1. With the email message displayed, tap either Reply or Reply all. 2. Enter a new message body and tap Send. To delete an email message: ᮣ With the email message displayed, tap - Samsung SPH-M910 | User Manual (user Manual) (ver.f3) (English) - Page 72
available Internet email providers. To view additional email accounts within the main Email screen, they must first be added. 1. Press ➔ and tap . 2. uses Microsoft Exchange Server 2003 or 2007 as the corporate email service, you can use the Email application to wireless synchronize your email - Samsung SPH-M910 | User Manual (user Manual) (ver.f3) (English) - Page 73
name and provide the outgoing name text then tap Done. Important!: You Microsoft Exchange Server 2003 Service Pack 2 (SP2) to your email messages. 3. From your Inbox screen, press to select options, such as Refresh, or Save to Calendar. Create and Send Email 1. From the Inbox, press and tap Compose - Samsung SPH-M910 | User Manual (user Manual) (ver.f3) (English) - Page 74
field and compose your email. 7. Tap Attach (from the bottom of the screen) To add a picture attachment. Note: You can access the internal microSD card must specify the message's recipients. 3. Enter a new message body and tap Send. To delete an email message: ᮣ Touch and hold an email (from your - Samsung SPH-M910 | User Manual (user Manual) (ver.f3) (English) - Page 75
force the device to manually re-sync either the account field to reveal the account's synchronization settings screen. 3. Tap the parameters you wish to synchronize Default account assigns this account as the default used when sending out new emails. - Email notifications enables the device to - Samsung SPH-M910 | User Manual (user Manual) (ver.f3) (English) - Page 76
➔ Accounts & sync. 2. Tap within the Corporate account field to reveal the account's synchronization settings screen. 3. Scroll to the bottom of the list and tap Signature. 4. Delete the default text and enter your new email signature. 5. Tap OK to store the new signature. Configuring Data - Samsung SPH-M910 | User Manual (user Manual) (ver.f3) (English) - Page 77
on your device allows you to use the camera and camcorder features. All pictures and videos are stored on the internal 2GB microSD card. The Samsung Intercept™ supports SDHC cards of up to 32GB. To take a picture: 1. Press and hold the camera key ( ) located on the side of the device. - or - Press - Samsung SPH-M910 | User Manual (user Manual) (ver.f3) (English) - Page 78
picture to the DCIM folder on the microSD card.) Camera Settings 1. From camera mode ( ), you can also move the camera mode slider (right of the screen) to the camcorder position ( ) (to switch from camera to camcorder and record videos). - or - Touch and slide open (to the right) the camera's side - Samsung SPH-M910 | User Manual (user Manual) (ver.f3) (English) - Page 79
display the slideshow images in a random fashion and not by the order in which they appear in the gallery. 3. Press to return to the previous screen. Camera Image Settings 1. Press and tap ➔ . 2. From Camera pictures gallery, tap an image icon to open the image. • Use the zoom buttons (below the - Samsung SPH-M910 | User Manual (user Manual) (ver.f3) (English) - Page 80
your image into a new outgoing MMS message (multimedia message). - Picasa icon (display image) or as the Wallpaper (Home screen background) (page 73). • More to access additional addition to taking pictures, you can record, view, and send videos with your device's built-in video camera. 1. Press - Samsung SPH-M910 | User Manual (user Manual) (ver.f3) (English) - Page 81
Settings ᮣ From camera mode ( ), move the camera mode slider (right of the screen) to the camcorder position ( ) (to switch from camera to camcorder and record the length for your video. Choose from: 30 seconds (sending the video in an MMS/video message), 10 minutes (SD card storage), or 30 minutes - Samsung SPH-M910 | User Manual (user Manual) (ver.f3) (English) - Page 82
a new MMS message. Note Downloading Music from Amazon 1. Press MP3). and tap ➔ (Amazon MP3 2. Select an onscreen category (Bestselling Albums, Bestselling Songs, Browse By Genre, or Search). 3. Follow the onscreen instructions price] ➔ Buy. Pressing BUY allows you to purchase the song and download - Samsung SPH-M910 | User Manual (user Manual) (ver.f3) (English) - Page 83
of your downloaded music and any additional songs you have loaded onto your microSD card from your computer. • Playlist to select a customized playlist you' Your Computer" on page 29. 1. Connect your phone using a USB cable or the built-in connection on Bluetooth-enabled phones. 2. Use your computer - Samsung SPH-M910 | User Manual (user Manual) (ver.f3) (English) - Page 84
copy the music files to a folder on your computer's hard drive. YouTube YouTube™ is a video sharing website on which Virgin Mobile recommends that you upgrade to an unlimited data plan to avoid additional data charges. 1. Press and tap ➔ (YouTube). 2. Read the disclaimer regarding data usage and - Samsung SPH-M910 | User Manual (user Manual) (ver.f3) (English) - Page 85
to collect anonymous information. 2. Tap Agree to accept the terms of service. Google Maps Use this application to find directions, location information, business addresses, etc., all right from your Samsung Intercept™. Determine your current location with or without GPS, get driving and transit - Samsung SPH-M910 | User Manual (user Manual) (ver.f3) (English) - Page 86
, burger), a business name (Samsung, Virgin Mobile), or a Google software to listen to your spoken words, convert those to text, then launch a Google search using that text. 1. Press and tap ➔ (Voice Search). 2. Speak clearly into the microphone. If an error services. 1. Press and tap > - Samsung SPH-M910 | User Manual (user Manual) (ver.f3) (English) - Page 87
onscreen options: • Speak Destination to use the voice recognition feature to search for matching locations in your area. • Type Destination to manually enter a destination address (via either QWERTY or onscreen keyboard). • Contacts to receive turn-by-turn directions to the address stored for - Samsung SPH-M910 | User Manual (user Manual) (ver.f3) (English) - Page 88
on activates the internal Bluetooth antenna. Note: Activating Bluetooth can drain your battery faster and reduce your available usage times. It is recommended that if you up many of the characteristics of your device's Bluetooth service, including: • Entering or changing the name your device - Samsung SPH-M910 | User Manual (user Manual) (ver.f3) (English) - Page 89
To access the Bluetooth Settings menu: 1. Press ➔ and tap ➔ Wireless & networks ➔ Bluetooth settings. 2. Set your Bluetooth options: Device name, Discoverable, and Scan devices. Bluetooth Active Bluetooth Settings Bluetooth Phone Bluetooth Stereo Headset Bluetooth Computer To change your Bluetooth - Samsung SPH-M910 | User Manual (user Manual) (ver.f3) (English) - Page 90
and hold the name of the previously paired device, and select Disconnect. Note: Disconnections are manually done but often occur automatically if the paired device goes out of range of your Samsung Intercept™ or it is powered off. To delete a paired device (unpair): Deleting a device from your list - Samsung SPH-M910 | User Manual (user Manual) (ver.f3) (English) - Page 91
, tap Scan devices to begin a new search. 2. Press and tap . 3. Touch an entry to open its details page (page 48). 4. Press and tap Send namecard via ➔ Bluetooth. 5. Tap a new or paired device. Note: The external Bluetooth device must be visible and communicating for the pairing to be successful - Samsung SPH-M910 | User Manual (user Manual) (ver.f3) (English) - Page 92
Service Getting Started with Data Services With your Virgin Mobile service, you are ready to start enjoying the advantages of data services services requests may require additional time to process. While your device is loading the requested service sign up for service, you're email or text message. - Samsung SPH-M910 | User Manual (user Manual) (ver.f3) (English) - Page 93
Your device is connected to the highspeed Virgin Mobile Broadband Network (EVDO). When the arrows are animated, your device is transferring data (for example, when you are opening a Web page); when the triangles are gray, your device is connected to the network but is not currently transferring data - Samsung SPH-M910 | User Manual (user Manual) (ver.f3) (English) - Page 94
text from the current Web page. - Page info (Menu+g): Displays the Name and URL (website address) of the site you're currently viewing. - Share page (Menu +s): Allows you to send a URL via Facebook, Gmail, messaging, or email. - Downloads (Menu+d): Keeps a list of previously downloaded content - Samsung SPH-M910 | User Manual (user Manual) (ver.f3) (English) - Page 95
advertisement or windows from appearing onscreen. Remove the checkmark to disable this function. • Load images: Allows web page images to be loaded along with the other text components of a loaded website. • Auto-fit pages: Allows web pages to be resized to fit as much of the screen as possible - Samsung SPH-M910 | User Manual (user Manual) (ver.f3) (English) - Page 96
. 3. Delete the current address and enter a new Web page. 4. Tap OK to complete the process. Resetting the Browser to Default 1. Press to open the browser menu. 2. Tap More ➔ Settings ➔ Reset to default. 3. Tap OK to complete the process. Creating Website Settings 1. Press to open the browser - Samsung SPH-M910 | User Manual (user Manual) (ver.f3) (English) - Page 97
list to display an onscreen popup menu. 4. Tap Set as homepage to assign the selected entry as your new homepage. Adding Bookmarks to Your Home Screen 1. From any open Web page, press ➔ Bookmarks. 2. Touch and hold an existing entry from the list to display an onscreen popup menu. 3. Tap Add - Samsung SPH-M910 | User Manual (user Manual) (ver.f3) (English) - Page 98
connections such as Wi-Fi and Bluetooth can cause an added drain to your battery and reduce your use times. To connect to a Wi-Fi network: ᮣ select an open network, you are automatically connected to the network. To manually add your new network connection: 1. Touch Add Wi-Fi network. 2. - Samsung SPH-M910 | User Manual (user Manual) (ver.f3) (English) - Page 99
WAP key again, unless you reset your device back to its factory default settings. To manually scan for a Wi-Fi you to set up many of your device's Wi-Fi service, including: • Setting your Wi-Fi sleep policy • instructions to pay for the application. 6. Check the progress of the current download - Samsung SPH-M910 | User Manual (user Manual) (ver.f3) (English) - Page 100
Press and tap . 2. Tap the newly installed application. 3. Read the application descriptions. - or - Press and tap ➔ ➔ Downloads. - or - On the Android Market screen, tap Downloads, tap the installed application in the list, and then tap Open. Reinstalling a Google Application If the Android - Samsung SPH-M910 | User Manual (user Manual) (ver.f3) (English) - Page 101
data for an extended period, the connection will terminate. Can I re-download paid applications without being charged again? Your Market applications are associated to your Google account login information. Even if your device is reset and reinstalled with an update to Android, you can log back into - Samsung SPH-M910 | User Manual (user Manual) (ver.f3) (English) - Page 102
synchronized to your device by default, this account type must be manually added. Although we previously described how to add a corporate state of the account. • Calendar sync provides access to the sync settings screen where you can enable/disable the sync status of your managed accounts and add - Samsung SPH-M910 | User Manual (user Manual) (ver.f3) (English) - Page 103
). The default view for the Calendar is the Month view. To change the view, tap the available tabs along the top of the Calendar screen (left of the screen in Landscape mode). Choose from Month, Week, Day, and List. 2. Tap a day to which you would like to add an event and press - Samsung SPH-M910 | User Manual (user Manual) (ver.f3) (English) - Page 104
2 days before, 1 week before, or Customize. • Customize allows you to manually enter a desired number. Tap Set to complete the custom assignment. 15. Select an alarm tone by 1. Tap the Status bar, then slide your finger down the screen to open the Notifications panel. 2. Tap the upcoming event name - Samsung SPH-M910 | User Manual (user Manual) (ver.f3) (English) - Page 105
Note: A selected day's events are also listed at the bottom of the calendar screen when the Month tab is active. Tap an event to view its details. 2. Day's Events 1. Press and tap ➔ . 2. Tap the Day tab on the Calendar screen. 3. Press and tap Delete. 4. Tap All this day to delete all event on - Samsung SPH-M910 | User Manual (user Manual) (ver.f3) (English) - Page 106
If there is already a previously stored memo on the device, touch the Create Memo button to create a new memo. 2. Tap the onscreen text field and enter your desired text using either the QWERTY keyboard or virtual keypad. 3. Adjust the paper color by tapping one of the five available colors. 4. Tap - Samsung SPH-M910 | User Manual (user Manual) (ver.f3) (English) - Page 107
three alarm presets are set up by default and ready for you to customize. These alarms are turned off by default. 2. Tap the time field a desired alarm event. 3. From the onscreen context menu, tap Disable alarm. To customize the onscreen clock: 1. Press and tap ➔ . 2. Tap the onscreen alarm clock. - Samsung SPH-M910 | User Manual (user Manual) (ver.f3) (English) - Page 108
to the Moment: Virgin Mobile User-Interface (UI) firmware and device Google OS. 1. Press ➔ and tap ➔ About phone ➔ System Updates ➔ Update Android. 2. Follow the onscreen instructions. Tools 101 - Samsung SPH-M910 | User Manual (user Manual) (ver.f3) (English) - Page 109
be accessed by one of two ways on the Intercept™: ᮣ Press ➔ and tap . - or of ringtone options that allow you to customize your ringtone and volume settings. 1. both using the dialpad and tapping the screen. 1. Press ➔ and tap ➔ Sound , upcoming event, USB connection, Text/MMS messages. You can - Samsung SPH-M910 | User Manual (user Manual) (ver.f3) (English) - Page 110
your device to vibrate for incoming calls and silent for notifications: ᮣ Press the volume button down in standby mode until you see on the screen. To set your device to always vibrate for incoming calls: 1. Press ➔ and tap ➔ Sound & display. 2. Tap Phone vibrate. (If you have already checked the - Samsung SPH-M910 | User Manual (user Manual) (ver.f3) (English) - Page 111
. Window Animation This feature provides the use of animation when onscreen windows are opened and closed. If deactivated, windows pop screen automatically turns off. 1. Press ➔ and tap ➔ Sound & display ➔ Screen timeout. 2. Tap a time setting. Note: Long screen backlight settings reduce the battery - Samsung SPH-M910 | User Manual (user Manual) (ver.f3) (English) - Page 112
keyboard backlight settings reduce the battery's talk and standby times. Changing the Brightness Adjust your screen's brightness to suit your surroundings this feature disables the manual Brightness option. Changing the Display Screen Choose what you see on the Home screen (behind your shortcuts - Samsung SPH-M910 | User Manual (user Manual) (ver.f3) (English) - Page 113
location function for all purposes except 911, but will not hide your general location based on the cell site serving your call. No application or service may use your location without your request or permission. GPS-enhanced 911 is not To enable your device's GPS Location feature: To enable your - Samsung SPH-M910 | User Manual (user Manual) (ver.f3) (English) - Page 114
the device. These must be manually added. To add manage an existing Text using the QWERTY Keyboard" on page 53. 5. Tap Sign in. Your device then communicates with the Google servers to confirm your information. Your existing Gmail account then appears within the Managed accounts area of the screen - Samsung SPH-M910 | User Manual (user Manual) (ver.f3) (English) - Page 115
by the device. These must be manually added. See "Synchronizing Corporate Calendar Events field to reveal the account's synchronization settings screen. 3. Tap the parameters you wish to account assigns this account as the default used when sending out new emails. - Email notifications enables the - Samsung SPH-M910 | User Manual (user Manual) (ver.f3) (English) - Page 116
Search Settings You can use the Intercept™'s search preferences to configure some aspects capabilities let you send and receive many different kinds of text messages without area at the top left of your Home screen. • indicates a new text or MMS messages were received. 1. Press ➔ and tap - Samsung SPH-M910 | User Manual (user Manual) (ver.f3) (English) - Page 117
language used by the verbal readout. Choose from American English or Spanish. 3. Press to return to the previous screen. To enable verbal readout of an incoming call: 1. Press ➔ and tap ➔ Text-to- speech. 2. Tap Speak incoming CallerID (to place a checkmark on the option). Callers who are already in - Samsung SPH-M910 | User Manual (user Manual) (ver.f3) (English) - Page 118
airplane or in any other area where making or receiving calls or data is prohibited. When you set your device to Airplane Mode, it cannot send or receive any calls or access online information. 1. Press and hold to reveal the Phone options. 2. Tap Flight mode (Airplane Mode is OFF). - or - Samsung SPH-M910 | User Manual (user Manual) (ver.f3) (English) - Page 119
Telecommunications Relay Services (TRS), analog cellular, and landline communications. Wireless TTY calls to 911 may be corrupted when received by public safety answering points (PSAPs), rendering some communications unintelligible. The problem encountered appears related to software used by - Samsung SPH-M910 | User Manual (user Manual) (ver.f3) (English) - Page 120
draw the correct unlock pattern on the screen to unlock and regain access to the device. Creating an Unlock Pattern 1. Press ➔ security. and tap ➔ Location & 2. Scroll down to the menu list and tap Set unlock pattern. 3. Read the information on the screen, then tap Next. 4. Review the onscreen - Samsung SPH-M910 | User Manual (user Manual) (ver.f3) (English) - Page 121
& security ➔ Change unlock pattern. 2. Draw the current pattern on the screen. 3. Draw a new pattern. See "Creating an Unlock Pattern" on page 113. Calling in Lock Mode When your device is locked, you can only receive incoming calls or make calls to 911or Virgin Mobile Customer Service. 1. Press to - Samsung SPH-M910 | User Manual (user Manual) (ver.f3) (English) - Page 122
unlock pattern to regain access to the full dialer and unlock the device. Using Visible Passwords When enabled, this feature allows you to view the text can be altered by replacing the current microSD card. Locate the External SD card section. 3. Review both the Total space and Available space - Samsung SPH-M910 | User Manual (user Manual) (ver.f3) (English) - Page 123
phone storage section. Manage Running Services This service is an efficient method for managing one of three available filters: All, Running, or Downloaded. Note: Those applications with the largest usage appear to delete. 4. From the Application info screen, tap Clear data and/or Clear default - Samsung SPH-M910 | User Manual (user Manual) (ver.f3) (English) - Page 124
the ringtone types and display settings. All data, including downloaded applications are deleted. Important!: Back up your important data before you perform a factory reset of the device. Press ➔ and tap ➔ Privacy ➔ Factory data reset. (You will see a disclaimer.) 3. Read the disclaimer and tap - Samsung SPH-M910 | User Manual (user Manual) (ver.f3) (English) - Page 125
industry, government, and academia after extensive reviews of the scientific literature related to the base station antenna, the lower the power output. Before a new model phone is available for sale to the public, it must be an accessory that contains no metal and that positions the phone a minimum of - Samsung SPH-M910 | User Manual (user Manual) (ver.f3) (English) - Page 126
more information, refer to "Standard Limited Warranty" on page 139. Samsung Mobile Products and Recycling Samsung cares for the environment and encourages its customers to recycle Samsung mobile phones and genuine Samsung accessories. Go to: http://mobile.samsungusa.com/recycling/index.jsp or 1-800 - Samsung SPH-M910 | User Manual (user Manual) (ver.f3) (English) - Page 127
OUTLINED MAY LEAD TO SERIOUS PERSONAL INJURY AND POSSIBLE PROPERTY DAMAGE. IMPORTANT SAFETY INSTRUCTIONS - SAVE THESE INSTRUCTIONS. DANGER - TO REDUCE THE RISK OF FIRE OR ELECTRIC SHOCK, CAREFULLY FOLLOW THESE INSTRUCTIONS. FOR CONNECTION TO A SUPPLY NOT IN NORTH AMERICA, USE AN ATTACHMENT PLUG - Samsung SPH-M910 | User Manual (user Manual) (ver.f3) (English) - Page 128
that any health problems are associated with Under the law, FDA does not review the safety of radiation-emitting consumer products of the health hazard and to repair, replace or recall the phones so that the steps, including the following: • Support needed research into possible biological effects - Samsung SPH-M910 | User Manual (user Manual) (ver.f3) (English) - Page 129
FDA shares regulatory responsibilities for wireless phones with the Federal Communications Commission (FCC). All phones that are sold in the United States must comply with FCC safety guidelines that limit RF exposure. FCC relies on FDA and other health agencies for safety questions about wireless - Samsung SPH-M910 | User Manual (user Manual) (ver.f3) (English) - Page 130
during day-to-day use of wireless phones. Many factors affect this measurement, such as the angle at which the phone is held, or which model of phone is used. What is FDA doing to find out more about the possible health effects of wireless phone RF? FDA is working with - Samsung SPH-M910 | User Manual (user Manual) (ver.f3) (English) - Page 131
• If you must conduct extended conversations by wireless phone every day, you could place more distance between your body and the source of the RF, since the exposure level drops off dramatically with distance. For example, you could use a headset and carry the wireless phone away from your body or - Samsung SPH-M910 | User Manual (user Manual) (ver.f3) (English) - Page 132
from wireless phones, there is no reason to believe that accessories that claim to shield the head from those emissions reduce risks In February 2002, the Federal trade Commission (FTC) charged two companies that sold devices that claimed to protect problem. Health and Safety Information 125 - Samsung SPH-M910 | User Manual (user Manual) (ver.f3) (English) - Page 133
hands-free device. If possible, add an additional layer of convenience and safety to your wireless phone with one of the many hands free accessories available today. 3. Position your wireless phone within easy reach. Be able to access your wireless phone without removing your eyes from the road. If - Samsung SPH-M910 | User Manual (user Manual) (ver.f3) (English) - Page 134
4. Let the person you are speaking with know you are driving. Suspend the call in heavy traffic or hazardous weather conditions. Rain, sleet, snow, ice and even heavy traffic can be hazardous. 5. Do not take notes or look up phone numbers while driving. Jotting down a "to do" list or flipping - Samsung SPH-M910 | User Manual (user Manual) (ver.f3) (English) - Page 135
with tinnitus (a ringing in the ear), hypersensitivity to sound and distorted hearing. Individual susceptibility to noise-induced hearing loss and potential hearing problem varies. Additionally, the amount of sound produced by a portable audio device varies depending on the nature of the sound, the - Samsung SPH-M910 | User Manual (user Manual) (ver.f3) (English) - Page 136
switch your phone off whenever it is forbidden to use it, or when it may cause interference or danger. When connecting the phone or any accessory to another device, read its user's guide for detailed safety instructions. Do not connect incompatible products. Health and Safety Information 129 - Samsung SPH-M910 | User Manual (user Manual) (ver.f3) (English) - Page 137
to require digital wireless phones be compatible with hearing-aids. The intent of the HAC Act is to ensure reasonable access to telecommunications services for persons with hearing disabilities. While some wireless phones are used near some hearing devices (hearing aids and cochlear implants), users - Samsung SPH-M910 | User Manual (user Manual) (ver.f3) (English) - Page 138
The ratings are not guarantees. Results will vary depending on the user's hearing device and hearing loss. If your hearing device happens to be vulnerable to interference, you may not be able to use a rated phone successfully. Trying out the phone with your hearing device is the best way to evaluate - Samsung SPH-M910 | User Manual (user Manual) (ver.f3) (English) - Page 139
phone off in health care facilities when any regulations posted in these areas instruct you to do so. Hospitals or health care facilities may be using Users are advised to switch the phone off while at a refueling point (service station). Users are reminded of the need to observe restrictions on the - Samsung SPH-M910 | User Manual (user Manual) (ver.f3) (English) - Page 140
make an emergency call. Consult this document and your local cellular service provider. When making an emergency call, remember to give all approved batteries, antennas and chargers. The use of any unauthorized accessories may be dangerous and void the phone warranty if said accessories cause - Samsung SPH-M910 | User Manual (user Manual) (ver.f3) (English) - Page 141
to observe these instructions may lead to the suspension or denial of telephone services to the offender, is activated, a message displays on the screen. When a signal is found, your phone personnel should service your phone and accessories. Allowing unqualified personnel to service your phone - Samsung SPH-M910 | User Manual (user Manual) (ver.f3) (English) - Page 142
the battery. If it is inoperable, call Customer Care for service. Availability of Various Features/ Ringtones Many services and features are network dependent and may require additional subscription and/or usage charges. Not all features are available for purchase or use in all areas. Downloadable - Samsung SPH-M910 | User Manual (user Manual) (ver.f3) (English) - Page 143
purchase manufacturer or carrier recommended products and accessories. If unsure about whether a replacement battery or charger is compatible, contact the manufacturer of the battery or charger. • Misuse or use of incompatible phones, batteries, and charging devices could result in damage to the - Samsung SPH-M910 | User Manual (user Manual) (ver.f3) (English) - Page 144
or an approved replacement antenna. Unauthorized antennas or modified accessories may damage the phone and violate regulations governing radio devices. • If the phone, battery, charger or any accessory is not working properly, take it to your nearest qualified service facility. The personnel - Samsung SPH-M910 | User Manual (user Manual) (ver.f3) (English) - Page 145
reception or transmission, or viruses or other software problems introduced into the Product; (i) any other acts which are not the fault of SAMSUNG; or (j) Product used or purchased outside the United States. This Limited Warranty covers batteries only if battery capacity falls below 80% of rated - Samsung SPH-M910 | User Manual (user Manual) (ver.f3) (English) - Page 146
SAMSUNG's Obligations? During the applicable warranty period, SAMSUNG will repair or replace, at SAMSUNG's sole option, without charge to Purchaser, any defective component part of Product. To obtain service THERETO. NOTHING CONTAINED IN THE INSTRUCTION MANUAL SHALL BE CONSTRUED TO CREATE AN - Samsung SPH-M910 | User Manual (user Manual) (ver.f3) (English) - Page 147
AND THE DIRECT VENDOR, OWNER OR SUPPLIER OF SUCH THIRD-PARTY SOFTWARE OR EQUIPMENT, AS THE CASE MAY BE. This Limited Warranty allocates risk of Product failure between Purchaser and SAMSUNG, and SAMSUNG's Product pricing reflects this allocation of risk and the limitations of liability contained in - Samsung SPH-M910 | User Manual (user Manual) (ver.f3) (English) - Page 148
OF LICENSE. Samsung grants you the following rights provided that you comply with all terms and conditions of this EULA: You may install, use, access, display and run one copy of the Software on the local hard disk(s) or other permanent storage media of one computer and use the Software on a single - Samsung SPH-M910 | User Manual (user Manual) (ver.f3) (English) - Page 149
and use technical information gathered as part of the product support services related to the Software provided to you, if any, related to the Software. Samsung may use this information solely to improve its products or to provide customized services or technologies to you and will not disclose this - Samsung SPH-M910 | User Manual (user Manual) (ver.f3) (English) - Page 150
UNINTERRUPTED OR ERROR-FREE, OR THAT DEFECTS IN THE SOFTWARE WILL BE CORRECTED. NO ORAL OR WRITTEN INFORMATION OR ADVICE GIVEN BY SAMSUNG OR A SAMSUNG AUTHORIZED REPRESENTATIVE SHALL CREATE A WARRANTY. SHOULD THE SOFTWARE PROVE DEFECTIVE, YOU ASSUME THE ENTIRE COST OF ALL NECESSARY SERVICING, REPAIR - Samsung SPH-M910 | User Manual (user Manual) (ver.f3) (English) - Page 151
software. To avoid unintended information leaks and other problems of this sort, it is recommended that the device be returned to Samsung's Customer Samsung's Customer Care Center in order to provide this service at no charge. If the warranty has expired on the device, charges may apply. Customer - Samsung SPH-M910 | User Manual (user Manual) (ver.f3) (English) - Page 152
Backlight 104 Keyboard 104 Battery 1-4 Capacity 3 Charging 2 Extending Battery Life 3 - Windows 88 Privacy Settings 89 Selecting Onscreen Text 88 Text Size 88 C Call Forwarding 43 Call Functions 34 Call Waiting 42 Caller ID 42 Clear Data 116 Clear Default 116 Contacts Dialing From 39 Sending - Samsung SPH-M910 | User Manual (user Manual) (ver.f3) (English) - Page 153
Factory data reset 117 Flight Mode 111 Folders Creating and Managing 24 Forgot My Unlock Pattern 114 G Getting Started Locking/Unlocking Usage 106 GPS Services 78 H HAC 130 Haptic Feedback 103 Health and Safety Information 118 Home Key 15 Home Screen Customizing 22 Extended Screens 18 Overview 17 - Samsung SPH-M910 | User Manual (user Manual) (ver.f3) (English) - Page 154
space 116 Total space 115 Missed Calls 35 MMS Text Messaging 58 M-Ratings 131 Multimedia Messaging 58 Composing 58 Opening 60 Replying to 60 Settings 60 Music 75-77 Assigning a New Ringtone 76 Creating a Playlist 76 Player 75 Playlist 76 Purchasing and Downloading from Amazon 75 Using a Song as - Samsung SPH-M910 | User Manual (user Manual) (ver.f3) (English) - Page 155
103 Running Services Managing 116 Stop Service 116 S SAR values 118 Saving a Phone Number 38 Screen Timeout 104 Search Key 15 Searching Using Text 16 Using Your Pattern 114 Require pattern 114 Use visible pattern 114 , Unlocking Your Device 6 113 Unpairing a Bluetooth Device 83 Use Wireless - Samsung SPH-M910 | User Manual (user Manual) (ver.f3) (English) - Page 156
, Voice Search 10 17 Additional Functions 17 Volume Media 103 Ringtone 103 W Wallpaper Gallery 105 Warranty Information 138 Web 85-90 see also Data Services Navigating 86 User Name 85 Window Animation 104 Wireless Networks 106 150
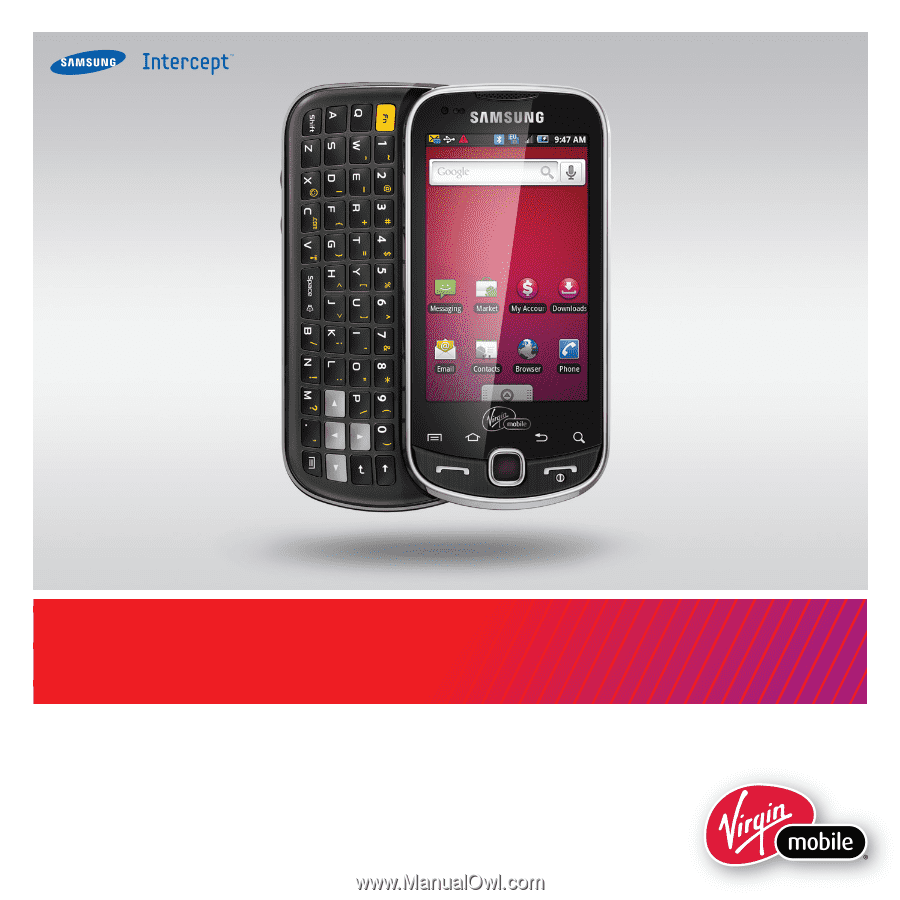
Samsung
Intercept
™
User Guide