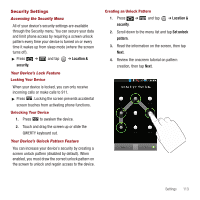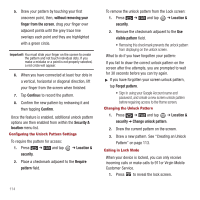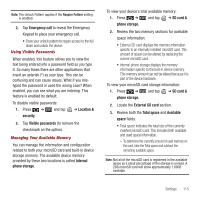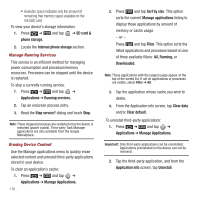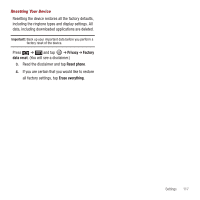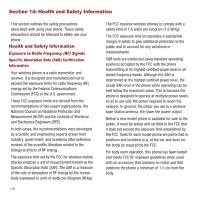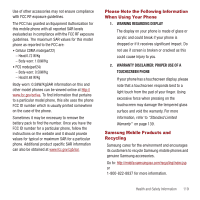Samsung SPH-M910 User Manual (user Manual) (ver.f3) (English) - Page 123
Manage Applications., All, Running
 |
View all Samsung SPH-M910 manuals
Add to My Manuals
Save this manual to your list of manuals |
Page 123 highlights
• Available space indicates only the amount of remaining free memory space available on the microSD card. To view your device's storage information: 1. Press ➔ and tap ➔ SD card & phone storage. 2. Locate the Internal phone storage section. Manage Running Services This service is an efficient method for managing power consumption and processor/memory resources. Processes can be stopped until the device is restarted. To stop a currently running service: 1. Press ➔ and tap ➔ Applications ➔ Running services. 2. Tap an onscreen process entry. 3. Read the Stop service? dialog and touch Stop. Note: These stopped processes are restarted once the device is restarted (power cycled). Third-party Task Manager applications are also available from the Google Marketplace. Erasing Device Content Use the Manage applications menu to quickly erase selected content and uninstall third-party applications stored in your device. To clear an application's cache: 1. Press ➔ and tap ➔ Applications ➔ Manage Applications. 116 2. Press and tap Sort by size. This option sorts the current Manage applications listing to display those applications by amount of memory or cache usage. - or - Press and tap Filter. This option sorts the listed applications and processes based on one of three available filters: All, Running, or Downloaded. Note: Those applications with the largest usage appear at the top of the sorted list. If not all applications or processes are visible, select Filter ➔ All. 3. Tap the application whose cache you wish to delete. 4. From the Application info screen, tap Clear data and/or Clear default. To uninstall third-party applications: 1. Press ➔ and tap ➔ Applications ➔ Manage Applications. Important!: Only third-party applications can be uninstalled. Applications preinstalled on the device can not be removed. 2. Tap the third-party application, and from the Application info screen, tap Uninstall.