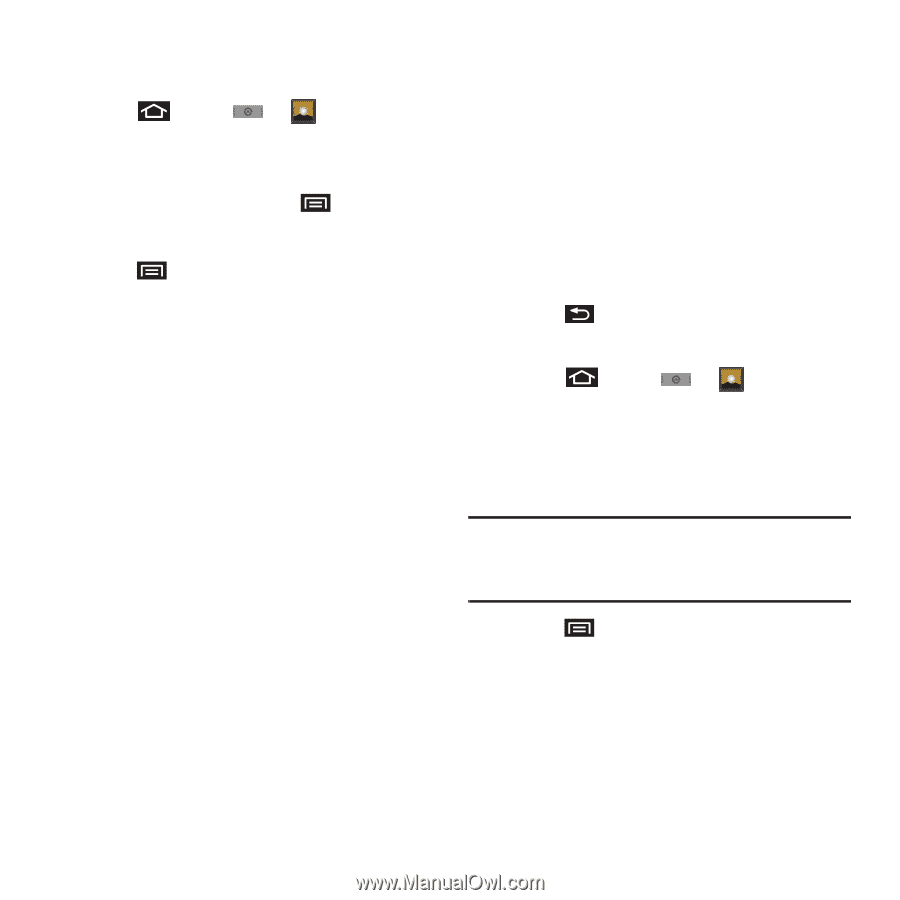Samsung SPH-M910 User Manual (user Manual) (ver.f3) (English) - Page 79
Camera Gallery Options, Camera Image Settings, Note: Picture options, View, Share, Rotate, Delete
 |
View all Samsung SPH-M910 manuals
Add to My Manuals
Save this manual to your list of manuals |
Page 79 highlights
Camera Gallery Options Accessing the gallery provides access to pictures. 1. Press and tap ➔ to view the gallery of images stored on the microSD card. - or - While in camera mode, press and tap Gallery. 2. Press to reveal gallery-specific options: • Capture picture to return to the camera mode and take another picture. • Capture video to switch to the camcorder mode and shoot a new video. • Slideshow to activate the picture slideshow. This turns your device into a picture frame. • Multiselect to select multiple images from the Gallery. • Settings to adjust general settings and make modifications to the slideshow parameters. - Display size to change the size of the image or video preview images on the gallery page. Options include: Large (default) or Small. - Sort order to change the order in which the images or videos are displayed on the Camera pictures gallery page. Options include: Newest first (default) or Newest last. - Confirm deletions to require an additional onscreen notification prior to completing the deletion of an image or video. - Slideshow interval to change the length of time each slide appears onscreen during the slideshow. Options include: 2 seconds (default), 3 seconds, or 4 seconds. - Slideshow transition to change the transition used between each image displayed onscreen during the slideshow. Options include: Fade in & out (default), Slide left - right, Slide up - down or Random selection. - Repeat slideshow to enable the repetition of the slideshow. Once the last image in the current gallery is displayed, the slideshow begins again with the first image in the list. - Shuffle slides to display the slideshow images in a random fashion and not by the order in which they appear in the gallery. 3. Press to return to the previous screen. Camera Image Settings 1. Press and tap ➔ . 2. From Camera pictures gallery, tap an image icon to open the image. • Use the zoom buttons (below the image) to zoom in or out. Note: Picture options can also be accessed by touching and holding the image from the gallery. These options include: View, Share, Rotate, Delete, Crop, Set as, Details, Show on Maps, and Slideshow. 3. Press to display the following image menu options: • Share to activate the picture share menu from which you can choose to share the current image via one of many options: - Email to attach your image to a new email message. - Facebook to insert your image into your Facebook page. 72