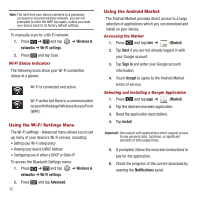Samsung SPH-M910 User Manual (user Manual) (ver.f3) (English) - Page 104
Location, Alarm, Alarm tone, Repeat, Description, Fri, Weekly every [day], Monthly every [Number
 |
View all Samsung SPH-M910 manuals
Add to My Manuals
Save this manual to your list of manuals |
Page 104 highlights
12. Enter a location for the event in the Location field. • Tap to choose a location based on Google maps. Search by city or zip. • Touch and hold the location then tap the location pin to add it your new event location field. 13. Assign participants by either entering the name directly into the participants field or selecting from one of the three available sources: • Contact allows you to choose participants from your current pool of available contacts (local and managed accounts). • Group allows you to choose participants by selecting the main group categories. Participants assigned to those groups are then automatically added and notified of your new event. • Recently allows you to select from recent email recipients. 14. Select an alarm time by tapping the Alarm field. • Select None, On time, 5 mins before, 15 mins before, 1 hour before, 1 day before, 2 days before, 1 week before, or Customize. • Customize allows you to manually enter a desired number. Tap Set to complete the custom assignment. 15. Select an alarm tone by tapping the Alarm tone field: • Select Sounds or Go to my files. • Select a sound file and tap OK to complete the assignment. 16. Select a recurrence cycle for the event by tapping the Repeat field: • Select One-time event, Daily, Every weekday (MonFri), Weekly (every [day]), Monthly (every [Number Day]), Monthly (on day [Number]), and Yearly (on [Month Day]). 17. Enter a description for the event in the Description field. 18. Tap Save to store the new event and synchronize it with your selected account. Event Reminders When your device is turned on and you have an event alarm scheduled, there are several ways your device alerts you to scheduled events: • By playing a short beep. • By illuminating the backlight. • By indicating a icon within the Status bar. To view additional options, press the appropriate softkey: 1. Tap the Status bar, then slide your finger down the screen to open the Notifications panel. 2. Tap the upcoming event name from the onscreen list to display the event within the Calendar notifications screen. Tools 97