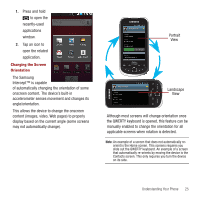Samsung SPH-M910 User Manual (user Manual) (ver.f3) (English) - Page 30
Add to, Home screen, Shortcuts, Add to Home screen, Widgets, Analog clock, Facebook, Latitude, Music
 |
View all Samsung SPH-M910 manuals
Add to My Manuals
Save this manual to your list of manuals |
Page 30 highlights
6. While still holding the onscreen icon, position it on the current screen. Once complete, release the screen to lock the shortcut into its new position. To add a shortcut via the Add to Home screen: 1. Press to activate the Home screen. 2. Touch and hold on an empty area of the screen. 3. From the Add to Home screen window tap Shortcuts. 4. Tap a selection from the available list: • Applications • Bookmark • Contact • Direct dial • Direct message • Directions & Navigation • Gmail label • Music playlist • Settings 5. Follow the onscreen instructions to add the new shortcut to your current Home screen. To delete a shortcut: 1. Press to activate the Home screen. 2. Touch and hold the desired shortcut. This unlocks it from its location on the current screen. 3. Drag the icon over the Delete tab ( ) and release it. Adding and Removing Widgets Widgets are self-contained applications that reside in either your Applications tab or on the Home or Extended screens. Unlike a shortcut, this Widget appears as an onscreen application. Note: To move a Widget from one screen to another, it must first be deleted from its current screen. Activate the new screen, then add the Widget. To add a Widget: 1. Press to activate the Home screen. 2. Touch and hold on an empty area of the screen. 3. From the Add to Home screen window tap Widgets. 4. Tap an available Widget to place it on your current screen. • Choices include: Analog clock, Facebook, Latitude, Music, Picture frame, Power Control, and YouTube. Understanding Your Phone 23