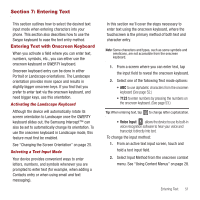Samsung SPH-M910 User Manual (user Manual) (ver.f3) (English) - Page 57
Assigning a Picture to an Entry, Deleting Entries, Adding Entries to Your Favorites
 |
View all Samsung SPH-M910 manuals
Add to My Manuals
Save this manual to your list of manuals |
Page 57 highlights
6. Use either your finger or the Optical Joystick to scroll down the page and select the Save to complete the ringtone assignment. Assigning a Picture to an Entry Assign a picture to display each time a certain contact calls you. Assigning a picture via the device: 1. From the Contact's overview screen, press and tap Edit. 2. Tap a contact image (upper-left). • Tap an onscreen image to prepare it for use. - Press to return to the Select picture page where you can now select the new image. 3. Touch and drag along the sides of the yellow border box to begin cropping the desired area, then tap Save to assign selected picture. Applying a picture from within your online Gmail: 1. Log into your Gmail account and go to your Contacts page. 2. Select your Contacts entry (with a checkmark) and click the image area (Change Picture). 3. Click Browse to locate a local copy of your image. • You can also choose an image from other sources such as Picasa® Web. 4. Crop the visible area of your selected picture and click Apply Changes. 50 5. Sync your new contact from your online Gmail to your device. See "Confirming Contact Synchronization" on page 46. Deleting Entries 1. From the Contact's overview screen touch and hold an entry from the list 2. From the Contacts Entry context menu, tap Delete. 3. Tap OK to confirm the deletion. Adding Entries to Your Favorites The Favorites tab is a listing that can help you quickly access your most used or preferred Contacts entries. 1. Press and tap . 2. Touch and hold the entry name from the Contacts tab listing. 3. From the Contacts Entry context menu, tap Add to favorites. Note: Another method to add or remove an entry from your favorites is to toggle the state of the star icon on the Contact's details page (upper-right). Enable to add the entry to your favorites (star is lit), tap again to remove.