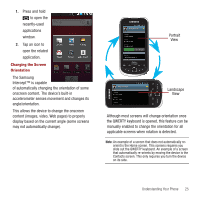Samsung SPH-M910 User Manual (user Manual) (ver.f3) (English) - Page 33
Sound &, display, Orientation, Using the Optical Joystick
 |
View all Samsung SPH-M910 manuals
Add to My Manuals
Save this manual to your list of manuals |
Page 33 highlights
To manually activate the auto-rotate feature: 1. Press ➔ and tap ➔ Sound & display. 2. Scroll down and tap Orientation. A checkmark indicates the feature is enabled. See "Changing the Screen Orientation" on page 25. • Clear the Orientation checkmark to disable this automatic orientation adjustment. Menu Navigation There are three ways to navigate through a menu: • Using your finger (page 26) • Using the Optical Joystick (page 26) • Using the built-in keyboard's navigation/arrow keys (page 27) Selecting Menu Items Using your Fingers As you navigate through the menu, you activate menu options by tapping the onscreen entry. Select any option by tapping it. 1. Tap an onscreen icon to launch a menu or feature. 2. Scroll your finger across the screen to navigate through a menu list (bottom up or top down). 26 3. Tap a menu item to make a selection or activate a field. To launch the Keypad using your fingers: ᮣ Tap from the Home screen. - or - Press and tap . Keypad Selecting Menu Items Using the Optical Joystick Optical Joystick Scrolling Pressing Navigation Keys The Optical Joystick acts as a dual touch-sensitive mouse and OK/Enter key. As you navigate through a menu, options are highlighted. Select any option by highlighting it and pressing . The direction of your onscreen movements while using the Optical Joystick is determined by the current orientation of your device.