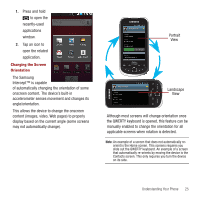Samsung SPH-M910 User Manual (user Manual) (ver.f3) (English) - Page 37
microSD Card Settings - intercept review
 |
View all Samsung SPH-M910 manuals
Add to My Manuals
Save this manual to your list of manuals |
Page 37 highlights
1. With the microSD card installed, connect your device to your computer using a compatible USB cable. (Wait for the connection to be completed. When connected, the host computer will automatically detect your device.) 2. The USB icon ( ) now appears in the top left Notifications area on your device. 3. Touch and drag down the Status screen to reveal the Notifications page (or from the Home screen press and tap Notifications). 4. Tap USB connected ➔ Mount to copy files between your computer and your device's microSD card. Important!: The internal microSD card MUST BE MOUNTED before your computer detects it and your are able to communicate with it. 5. Locate the newly created Drive letter on your computer. You can now begin to use the microSD card as a storage device. To remove the connection: ᮣ When you have finished transferring data, click the USB device icon on your computer's taskbar, and follow the onscreen instructions to safely unplug the USB cable. microSD Card Settings Viewing Memory in the microSD Card The Samsung Intercept™ allows you to review the memory allocation of both your device's internal storage and that of the microSD card. 1. Press ➔ and tap ➔ SD card & phone storage. 2. Review the available information. • The storage capacity page is divided into two sections: External SD card and Internal phone storage. 3. Press to return to the previous page. Formatting the microSD Card Formatting a microSD card permanently removes all files stored on the card. 1. Press ➔ and tap ➔ SD card & phone storage. 2. Touch Unmount SD card to release the microSD card from its use by the device. The icon appears within the Notifications area to indicate an unmounted internal microSD card. Once released, tap Format SD card ➔ Format SD card ➔ Erase everything. • Once completely formatted, the card is automatically re-mounted (reconnected for use by the device). 30