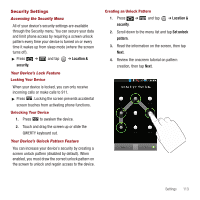Samsung SPH-M910 User Manual (user Manual) (ver.f3) (English) - Page 115
Accounts &, Add account, Corporate, Synchronizing Your Corporate Account
 |
View all Samsung SPH-M910 manuals
Add to My Manuals
Save this manual to your list of manuals |
Page 115 highlights
Synchronizing Your Corporate Account By default, there are no Corporate Calendar events managed by the device. These must be manually added. See "Synchronizing Corporate Calendar Events" on page 95. Note: Once a corporate email account is created, it is automatically added as a managed account. To add a new Corporate account: 1. Press ➔ and tap sync. ➔ Accounts & 2. Tap Add account ➔ Corporate. 3. Follow the onscreen prompts to create your new Corporate email account. See "Corporate Email (Exchange)" on page 65. • Any changes or updates to your Corporate/Exchange account is then automatically updated to your device. To configure the Corporate management settings: 1. Press ➔ and tap ➔ Accounts & sync. 2. Tap within the Corporate account field to reveal the account's synchronization settings screen. 3. Tap the parameters you wish to synchronize. • Account settings allows you to configure: - Account name displays the name used by the device to track the account. 108 - Your name displays the name used in the From field within your outgoing emails. - Email check frequency configures the frequency which the device queries the remote server for new email changes. Choose from: Automatic (Push), Never, Every 5 minutes, Every 10 minutes, Every 15 minutes, Every 30 minutes, or Every hour. - Amount to synchronize to assign the sync range for your incoming and outgoing emails between your device and your external exchange server. How many days worth of emails should the device and server synchronize. Choose from: One week, Two weeks, or One month. - Default account assigns this account as the default used when sending out new emails. - Email notifications enables the device to display a status bar icon when new emails have been received. - Select ringtone assigns an audible ringtone when a new or upcoming event is pending. - Vibrate assigns a vibration when a new or upcoming event is pending. - Incoming settings provides access to the Domain, password, and exchange server parameter fields. - Sync contacts synchronizes the contacts between your device and the remote exchange server. A checkmark indicates the feature is enabled. - Sync calendar synchronizes your exchange calendar entries between your device and the remote exchange server. A checkmark indicates the feature is enabled. - Forward with files causes any outgoing email replay to include any currently attached files. A checkmark indicates the feature is enabled. - Signature allows you to create an outgoing email signature attached to new emails sent from your device.