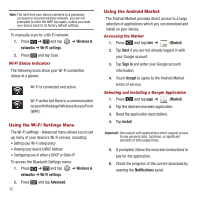Samsung SPH-M910 User Manual (user Manual) (ver.f3) (English) - Page 99
Using the Wi-Fi Settings Menu, Using the Android Market - factory reset
 |
View all Samsung SPH-M910 manuals
Add to My Manuals
Save this manual to your list of manuals |
Page 99 highlights
Note: The next time your device connects to a previously accessed or secured wireless network, you are not prompted to enter the WAP key again, unless you reset your device back to its factory default settings. To manually scan for a Wi-Fi network: 1. Press ➔ and tap ➔ Wireless & networks ➔ Wi-Fi settings. 2. Press and tap Scan. Wi-Fi Status Indicators The following icons show your Wi-Fi connection status at a glance: Wi-Fi is connected and active. Wi-Fi active but there is a communication issue with the target Wireless Access Point (WAP). Using the Wi-Fi Settings Menu The Wi-Fi settings - Advanced menu allows you to set up many of your device's Wi-Fi service, including: • Setting your Wi-Fi sleep policy • Viewing your device's MAC Address • Configuring use of either a DHCP or Static IP To access the Bluetooth Settings menu: 1. Press ➔ and tap ➔ Wireless & networks ➔ Wi-Fi settings. 2. Press and tap Advanced. 92 Using the Android Market The Android Market provides direct access to a large selection of applications which you can download and install on your device. Accessing the Market 1. Press and tap ➔ (Market). 2. Tap Next if you are not already logged in with your Google account. 3. Tap Sign in and enter your Google account information. 4. Touch Accept to agree to the Android Market terms of service. Selecting and Installing a Google Application 1. Press and tap ➔ (Market). 2. Tap the desired onscreen application. 3. Read the application descriptions. 4. Tap Install. Important!: Use caution with applications which request access to any personal data, functions, or significant amounts of data usage times. 5. If prompted, follow the onscreen instructions to pay for the application. 6. Check the progress of the current download by opening the Notifications panel.