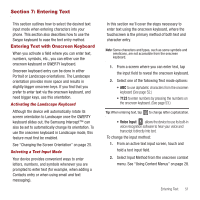Samsung SPH-M910 User Manual (user Manual) (ver.f3) (English) - Page 55
Contacts Entry Options, Editing a Contacts Entry, Entering Text with Onscreen Keyboard or
 |
View all Samsung SPH-M910 manuals
Add to My Manuals
Save this manual to your list of manuals |
Page 55 highlights
• Send namecard via to send the current Contact entry's information to an external recipient via either Bluetooth, Email (Exchange or Internet), or Gmail. See Entering Text with Onscreen Keyboard (page 51) or Entering Text using the QWERTY Keyboard (page 53). • Add to group to add the current contact to an available group. Note: Prior to using the Bluetooth feature, it must first be enabled, and the recipient's device must be visible. Only a Contact's information can be sent via Bluetooth. No other file type (video, image, or audio) can be sent using Bluetooth. Contacts Entry Options To display a Contacts entry: 1. Press and tap . 2. Touch an entry to display the Contact entry's overview screen. This screen contains Name, History, contacts numbers, email, and linked contact information. 3. Press to reveal the context menu specific to this entry. 4. Tap an available option: • Edit to access the details page for the entry and begin editing its information. • Delete to delete the current Contacts entry from your device (page 50). • Link contact to link the current contact to another current contact. Similar to a "see also" feature. If you can't remember a contact's information, linking entries can help you find the person you are looking for. 48 • Mark as default to assign one the entry's available numbers as the default (main) contact number. • Send namecard via to send the current Contact entry's information to an external recipient via either Bluetooth, Email (Exchange or Internet), or Gmail. See "Sending Contacts via Bluetooth" on page 84. Note: Prior to using this feature, Bluetooth must first be enabled, and the recipient's device must be visible. Only a Contact's information can be sent via Bluetooth. No other file type (video, image, or audio) can be sent using Bluetooth. Editing a Contacts Entry 1. From the Contact's overview screen, press and tap Edit. Tap an option to begin editing. • [image icon] to assign a picture to the entry. See "Assigning a Picture to an Entry" on page 50. • First name/Last name to edit the current name. • Phone number to add or delete a phone number to the entry. (See "Adding a Number to a Contacts Entry" on page 49.) • Email address to add or delete an email address. • Google Talk to assign IM chat addresses. • Groups to edit the group association. • Ringtone to assign a unique ringtone to the entry. • Company to enter business information such as company name. • Job Title to enter your current business job title/ position. • Add more fields to add additional categories such as: Nickname, Postal address, Web address, Birthday, Anniversary, and Note.