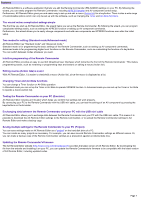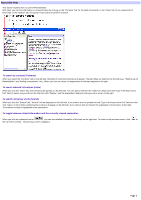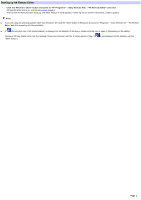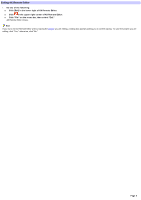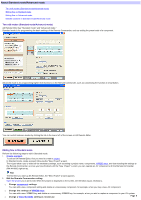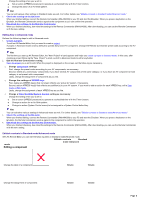Sony RM-AX4000 AX Remote Editor Ver.1.0 Help
Sony RM-AX4000 - Integrated Remote Commander Manual
 |
UPC - 027242677036
View all Sony RM-AX4000 manuals
Add to My Manuals
Save this manual to your list of manuals |
Sony RM-AX4000 manual content summary:
- Sony RM-AX4000 | AX Remote Editor Ver.1.0 Help - Page 1
(http://www.sony.com/remotesupport/) provides the latest version of AX Remote Editor. By downloading the file from the website and installing it on your PC, you can update the Remote Commander's firmware to be compatible with the latest version of AX Remote Editor, including updated codes. Page 1 - Sony RM-AX4000 | AX Remote Editor Ver.1.0 Help - Page 2
This section explains how to use AX Remote Editor. With Help, you can find information on a specific topic by clicking on the "Contents" ill appear. The topic titles are listed on the left side (e.g., "Starting up AX Remote Editor" and "Adding a component," etc.). When you click on a topic, an - Sony RM-AX4000 | AX Remote Editor Ver.1.0 Help - Page 3
. Follow ing the on-screen instructions, create a project. Hints If you are using an operating system other than Window s XP, click the "Start" button of Window s and point to "Programs" - "Sony Remote AX" - "AX Remote Editor" and click to start up AX Remote Editor. If (the shortcut icon - Sony RM-AX4000 | AX Remote Editor Ver.1.0 Help - Page 4
in the upper right corner of AX Rem ote Editor. Click "File" on the m enu bar, then select "Exit." AX Remote Editor closes. Hint If you try to exit AX Remote Editor w ithout saving the project you are editing, a dialog box appears asking you to confirm saving. To save the project you - Sony RM-AX4000 | AX Remote Editor Ver.1.0 Help - Page 5
Remote Commander, such as setting the preset code of a component. Advanced mode is for programming higher level functions on the Remote Commander operate an AV component w ith the Remote Commander (RM-AX4000) right aw ay. Hint The first time you start up AX Remote Editor, the "New Project" w izard - Sony RM-AX4000 | AX Remote Editor Ver.1.0 Help - Page 6
to a System Control button/key. Hint You can edit other various settings in Advanced mode as w ell. For further details, see "Editable contents in Standard mode/Advanced mode." 3. Che ck the s e tting on the Em ulator. When you finished editing, connect the Remote Commander (RM-AX4000) to your PC - Sony RM-AX4000 | AX Remote Editor Ver.1.0 Help - Page 7
Change the preset code of a component*1 Add a component *1*2 Change the key/button setting for a component Delete a component Initialize the key/button setting for a component Editing the settings of XPRESS - Sony RM-AX4000 | AX Remote Editor Ver.1.0 Help - Page 8
*3 Editable Editable Change an Air-Slide's settings *4 Editable Editable Change a System Control setting - Editable *1 Standard mode sets a preset code by "SOLUTION preset" method (by reading the preset code from the remote control signal of your AV component). Advanced mode sets a preset - Sony RM-AX4000 | AX Remote Editor Ver.1.0 Help - Page 9
ote Com m ande r (RM -AX4000). 2. Conne ct the USB m ini cable to the USB conne ctor of your PC. Note The first time you connect the Remote Commander (RM-AX4000) to your PC, the USB driver install w izard appears. For further installation details, refer to the supplied operating instructions. Page 9 - Sony RM-AX4000 | AX Remote Editor Ver.1.0 Help - Page 10
s you to manage the Remote Commander settings as a "project." When you first install AX Remote Editor, there are no projects yet, so the "New Project" w izard appears asking you to create a project w hen you start up AX Remote Editor. The on-screen instructions in this w izard guide you through the - Sony RM-AX4000 | AX Remote Editor Ver.1.0 Help - Page 11
Remote Commander to control. 2. Check or change the label of components. 3. Program the preset code of a component. 4. Check if the preset code button on the source component's remote control. o Make the Remote Commander (RM-AX4000) learn the source component's remote control signal. 8. Set a Start - Sony RM-AX4000 | AX Remote Editor Ver.1.0 Help - Page 12
the folder (location) in w hich you created a project or saved the project under a different name last time. The first time you start AX Remote Editor, the field show s the Window s desktop. 6. Se le ct the folde r in w hich you w ant to cre ate the project, the n click "OK." The dialog box closes - Sony RM-AX4000 | AX Remote Editor Ver.1.0 Help - Page 13
r (RM -AX4000) he ad to head w ith the AV com pone nt's re m ote control w hose preset code you w ant to program . 7. Click "Preset." The "Preset" dialog box appears, and the Remote Commander (RM-NX4000) goes to standby mode. 8. Operate the rem ote control according to the on-screen instructions - Sony RM-AX4000 | AX Remote Editor Ver.1.0 Help - Page 14
the "Component Settings - Programming the Preset Codes of Components (SOLUTION)" screen does not appear. screen appears. Follow ing the w izard instructions, set XPRESS keys. About the component of the follow ing: A "DVD/Receiver Combo" is a Sony AV amplifier w ith a built-in DVD player. A " - Sony RM-AX4000 | AX Remote Editor Ver.1.0 Help - Page 15
label (displayed on the Remote Commander). You can enter up to eight characters. The label preview in the center of the screen updates the information. o XPRESS "Ne xt." The "XPRESS Settings - Pow er Button on your Remote Control of the Video Component" screen appears. 9. Se le ct the type of pow e - Sony RM-AX4000 | AX Remote Editor Ver.1.0 Help - Page 16
hose preset code you w ant to program . Note Make sure that the Remote Commander (RM-AX4000) is connected to your PC. 16. Click "Learn." The "Learn" dialog box appears, and the Remote Commander (RM-AX4000) goes to standby mode. 17. Operate the rem ote control according to the on-screen instructions - Sony RM-AX4000 | AX Remote Editor Ver.1.0 Help - Page 17
the XPRESS k e y's se ttings are com plete o The "Data Dow nload to Remote" screen appears. o Follow ing the w izard instructions, dow nload the settings to the Remote Commander (RM-AX4000). About the remote control's input select button type Generally, there are four types of input select button on - Sony RM-AX4000 | AX Remote Editor Ver.1.0 Help - Page 18
Downloading the settings to the Remote Commander The "Data Dow nload to Remote" screen of the "New Project" w izard allow s you to dow nload the settings to the Remote Commander (RM-AX4000). Hint If you don't w ant to dow nload the settings to the Remote Commander, skip the follow ing steps. Just - Sony RM-AX4000 | AX Remote Editor Ver.1.0 Help - Page 19
the folder (location) in w hich you created a project or saved the project under a different name last time. The first time you start AX Remote Editor, the field show s the Window s desktop. 5. Se le ct the folde r in w hich you w ant to cre ate the project, the n click "OK." The dialog box closes - Sony RM-AX4000 | AX Remote Editor Ver.1.0 Help - Page 20
Editor displays the follow ing items. A Title bar Displays the current project name as "Project name - AX Remote Editor." B Menu bar Displays the AX Remote Editor menu. C Edit Com pone nt button Sw itches the edit area on the right side of the screen to the Component edit pane. D Edit - Sony RM-AX4000 | AX Remote Editor Ver.1.0 Help - Page 21
on the Window s taskbar. H Close button Exits AX Remote Editor. I ADVANCED tab Sw itches to Advanced mode for more advanced programming of keys and buttons, such as macros (Action lists). J Connection status Displays the connection status betw een your PC and the Remote Commander. When appears - Sony RM-AX4000 | AX Remote Editor Ver.1.0 Help - Page 22
the top line of the list are Component keys of page 1 on the Remote Commander's display. You can program up to four Component keys on each line (page If the component sets the preset code by "SOLUTION preset" (by reading the preset code from the remote control signal of your AV component), - Sony RM-AX4000 | AX Remote Editor Ver.1.0 Help - Page 23
Note You cannot add a component to the key position w here a component is already assigned or if 16 components are already programmed. E De le te button Deletes the selected component. Page 23 - Sony RM-AX4000 | AX Remote Editor Ver.1.0 Help - Page 24
About operating and editing of a component A "component" refers to an AV component that you w ant the Remote Commander to control. When you press a COMPONENT button on the Remote Commander, keys show ing components, called "Component keys," appear at the bottom of the display. You can create up - Sony RM-AX4000 | AX Remote Editor Ver.1.0 Help - Page 25
button setting for a component - Editable *1 The Standard mode sets the preset code by "SOLUTION preset" (by reading the preset code from the remote control signal of your AV component). The Advanced mode sets the preset code by "SOLUTION preset" or "BRAND preset " (by selecting the manufacturer - Sony RM-AX4000 | AX Remote Editor Ver.1.0 Help - Page 26
the te xt box to the right of "Label." You can enter up to eight characters. The label preview in the center of the screen updates the information. Hints o By clicking "Symbol," the "Symbol select" dialog box appears, allow ing you to enter symbols such as . o The "Label" text box allow - Sony RM-AX4000 | AX Remote Editor Ver.1.0 Help - Page 27
Changing the assignment of components (Standard mode) You can change the assignment of the components (Component keys) displayed on the Remote Commander. 1. Click the "Standard" tab in the low er left of the screen to sw itch to Standard m ode. 2. Click "Edit Com pone nt" in the - Sony RM-AX4000 | AX Remote Editor Ver.1.0 Help - Page 28
to program . 10. Click "Preset." The "Preset" dialog box appears, and the Remote Commander (RM-AX4000) goes to standby mode. 11. Operate the rem ote control according to the on-screen instructions. "The preset code of "component name" is programmed." appears w hen the programming is complete. Hints - Sony RM-AX4000 | AX Remote Editor Ver.1.0 Help - Page 29
to program . 10. Click "Preset." The "Preset" dialog box appears, and the Remote Commander (RM-AX4000) goes to standby mode. 11. Operate the rem ote control according to the on-screen instructions. "The preset code of "component name" is programmed." appears w hen the programming is complete. Hints - Sony RM-AX4000 | AX Remote Editor Ver.1.0 Help - Page 30
Deleting a component (Standard mode) You can delete unnecessary components (Component key). Delete a component w hen the existing component is no longer necessary, such as w hen you replace an AV component. Note If you delete a component, any XPRESS key that includes that component w ill also be - Sony RM-AX4000 | AX Remote Editor Ver.1.0 Help - Page 31
programmed. B XPRESS lis t Displays the programmed XPRESS keys on a list. Items on the top line of the list are XPRESS keys of page 1 on the Remote Commander's display. You can program up to four XPRESS keys on each line (page), up to eight XPRESS keys on tw o lines (pages). By clicking an - Sony RM-AX4000 | AX Remote Editor Ver.1.0 Help - Page 32
Page 32 - Sony RM-AX4000 | AX Remote Editor Ver.1.0 Help - Page 33
show n below . Note You cannot select a component that has no preset code ("None" component) as an XPRESS function target of operation. About operating and editing an XPRESS key When you press an XPRESS button on the Remote Commander, "XPRESS keys" appear at the bottom of the display. You can create - Sony RM-AX4000 | AX Remote Editor Ver.1.0 Help - Page 34
of the XPRESS function). For each XPRESS key, different actions for each button on the Remote Commander are set (you can also change these settings). About a Start macro/Exit macro of simply follow ing the w izard instructions in "Creating a project in Standard mode" and in "Adding an XPRPESaSge 34 - Sony RM-AX4000 | AX Remote Editor Ver.1.0 Help - Page 35
You cannot change the follow ing settings for the programmed XPRESS key. o The audio component's remote control setting (pow er button type/input select button type/learned setting) o The video component's remote control setting (pow er button type/input select button type/learned setting) Page 35 - Sony RM-AX4000 | AX Remote Editor Ver.1.0 Help - Page 36
o The source component's remote control setting (pow er button type/learned setting) If an XPRESS key does not w ork properly, delete the XPRESS key and recreate a new XPRESS key. Page 36 - Sony RM-AX4000 | AX Remote Editor Ver.1.0 Help - Page 37
). You can enter up to 12 characters. o XPRESS Key o Enter the label (displayed on the Remote Commander). You can enter up to eight characters. o The label preview at the bottom of the screen updates the information. Hints o By clicking "Symbol," the "Symbol select" dialog box appears, allow ing you - Sony RM-AX4000 | AX Remote Editor Ver.1.0 Help - Page 38
Changing the assignment of XPRESS keys (Standard mode) You can change the assignment of the XPRESS keys displayed on the Remote Commander. 1. Click the "Standard" tab in the low er left of the screen to sw itch to Standard m ode. 2. Click "Edit XPRESS Se tting" on the - Sony RM-AX4000 | AX Remote Editor Ver.1.0 Help - Page 39
the label (displayed on the Remote Commander). You can enter up to eight characters. The label preview in the center of the screen updates the information. o XPRESS Nam the n click "Ne xt." The "Pow er Button on your Remote Control of the Video Component" screen appears. 11. Se le ct the type of pow - Sony RM-AX4000 | AX Remote Editor Ver.1.0 Help - Page 40
hose preset code you w ant to program . Note Make sure that the Remote Commander (RM-AX4000) is connected to your PC. 18. Click "Learn." The "Learn" dialog box appears, and the Remote Commander (RM-AX4000) goes to standby mode. 19. Operate the rem ote control according to the on-screen instructions - Sony RM-AX4000 | AX Remote Editor Ver.1.0 Help - Page 41
The signal programmed for the Remote Commander as a Start macro is sent to the AV component. Check if the AV component w orks properly. 32. After checking, click "Cance l." The "Test" dialog box - Sony RM-AX4000 | AX Remote Editor Ver.1.0 Help - Page 42
Deleting an XPRESS key (Standard mode) You can delete unnecessary XPRESS keys. Delete an XPRESS key w hen it is no longer necessary or w hen the programmed XPRESS key does not w ork properly. 1. Click the "Standard" tab in the low er left of the screen to sw itch to Standard m ode. 2. Click "Edit - Sony RM-AX4000 | AX Remote Editor Ver.1.0 Help - Page 43
Changing the Timer/Air-Slide settings (Standard mode) The Timer/Air-Slide edit pane in Standard mode displays the follow ing items. A Edit Tim e r button Sets an XPRESS procedure to operate at a scheduled time by the Timer function. B Edit Air-Slide button Sets a macro (Action list) to operate for - Sony RM-AX4000 | AX Remote Editor Ver.1.0 Help - Page 44
an Air-Slide's settings (Standard mode) Changing an Air-Slide's settings (Advanced mode) About the System Control function The Remote Commander (RM-AX4000) has special buttons called "System Control buttons," and you can perform programmed actions by pressing these buttons. If you press the MORE - Sony RM-AX4000 | AX Remote Editor Ver.1.0 Help - Page 45
Advanced mode allow s you to set a macro (Action list) for each of four System Control buttons and four System Control keys. This is called a "System Control macro." Note You cannot set a System Control macro in Standard mode. Se e als o Changing a System Control setting (Advanced mode) Page 45 - Sony RM-AX4000 | AX Remote Editor Ver.1.0 Help - Page 46
labels are show n as "PROG1" to "PROG8." o By clicking the Key Label button, the "Edit Label" dialog box appears. Enter a label and click "OK" to update the information. Hints You can enter up to eight characters. How ever, the label cannot be left blank. Be sure to enter at least one - Sony RM-AX4000 | AX Remote Editor Ver.1.0 Help - Page 47
Changing an Air-Slide's settings (Standard mode) You can set each Air-Slide pattern to operate an XPRESS procedure. Note You cannot set the Air-Slide function w hen no XPRESS key is programmed. 1. Click the "Standard" tab in the low er left of the screen to sw itch to Standard m ode. 2. Click "Se t - Sony RM-AX4000 | AX Remote Editor Ver.1.0 Help - Page 48
are a Displays the area for editing an XPRESS key. E M acro edit area Displays the area for editing a Macro (Action list) for Timer/Air-Slide/System Control. F Minim ize button Minimizes the AX Remote Editor screen and show s an icon on the Window s taskbar. G Close button Exits AX - Sony RM-AX4000 | AX Remote Editor Ver.1.0 Help - Page 49
I Connection status Displays the connection status betw een your PC and the Remote Commander. When appears One Remote Commander is connected to the PC. You can send data. When appears Tw o or more Remote Commanders are connected to the PC. You cannot send data. When appears The - Sony RM-AX4000 | AX Remote Editor Ver.1.0 Help - Page 50
the top line of the list are Component keys of page 1 on the Remote Commander's display. You can program up to four Component keys on each line ( If the component sets the preset code by "SOLUTION preset" (by reading the preset code from the remote control signal of your AV component), manufacturer - Sony RM-AX4000 | AX Remote Editor Ver.1.0 Help - Page 51
Deletes the selected component. E Change Preset button Changes the preset code of the selected component. F Initialize button Returns each key/button for the component to the initial setting. G Edit Ke ys button Changes the key/button setting for the selected component. Page 51 - Sony RM-AX4000 | AX Remote Editor Ver.1.0 Help - Page 52
About operating and editing of a component A "component" refers to an AV component that you w ant the Remote Commander to control. When you press a COMPONENT button on the Remote Commander, keys show ing components, called "Component keys," appear at the bottom of the display. You can create up - Sony RM-AX4000 | AX Remote Editor Ver.1.0 Help - Page 53
button setting for a component - Editable *1 The Standard mode sets the preset code by "SOLUTION preset" (by reading the preset code from the remote control signal of your AV component). The Advanced mode sets the preset code by "SOLUTION preset" or "BRAND preset " (by selecting the manufacturer - Sony RM-AX4000 | AX Remote Editor Ver.1.0 Help - Page 54
the te xt box to the right of "Label." You can enter up to eight characters. The label preview in the center of the screen updates the information. Hints o By clicking "Symbol," the "Symbol select" dialog box appears, allow ing you to enter symbols such as . o The "Label" text box allow - Sony RM-AX4000 | AX Remote Editor Ver.1.0 Help - Page 55
Changing the assignment of components (Advanced mode) You can change the assignment of the Component keys displayed on the Remote Commander. 1. Click the "Advanced" tab in the low er left of the screen to sw itch to Advanced m ode. 2. Click the com ponent you w ant to m - Sony RM-AX4000 | AX Remote Editor Ver.1.0 Help - Page 56
the Preset Codes of Components (BRAND)" screen appears. Skip to step 15. 9. Conne ct the Re m ote Com m ande r (RM -AX4000) to your PC w ith the USB m ini Remote Commander (RM-AX4000) goes to standby mode. 12. Operate the rem ote control according to the on-screen instructions. "The preset code - Sony RM-AX4000 | AX Remote Editor Ver.1.0 Help - Page 57
16. Click of "Preset Code" and select the 4-digit num ber. 17. Click "Ne xt." The "Checking the Operations" screen appears. 18. . The Emulator closes and the screen returns to "Checking the Operations." 21. Click "Finis h." The preset code of the component selected in step 2 is changed. Page 57 - Sony RM-AX4000 | AX Remote Editor Ver.1.0 Help - Page 58
remote control. 12. Operate the rem ote control according to the on-screen instructions. "The preset code of "component name" is programmed." appears w hen the programming is complete. Hints o If 60 seconds passes in standby mode, or if the Remote Commander (RM-AX4000) cannot define the preset code - Sony RM-AX4000 | AX Remote Editor Ver.1.0 Help - Page 59
15. Click of "Brand" and select the m anufacturer. 16. Click of "Preset Code" and select the 4-digit num ber. 17. Click "Ne xt." The "Checking the Operations" screen appears. 18. Aim the Re m ote Com m ande r at the - Sony RM-AX4000 | AX Remote Editor Ver.1.0 Help - Page 60
details, see "Teaching the remote control's signal in succession to keys/buttons that have no action ("Learn Signal in Order" dialog box)" below . o Display this key o This is displayed w hen a touch-key is selected. If you uncheck the box, the key is hidden on the Remote Commander. Note A touch-key - Sony RM-AX4000 | AX Remote Editor Ver.1.0 Help - Page 61
. 1. Conne ct the Re m ote Com m ande r (RM -AX4000) to your PC w ith the USB m ini cable . Note s Do not disconnect the USB mini cable from your PC w hile teaching the remote control signals, otherw ise a malfunction may occur. Only connect one Remote Commander to your PC at a time. Otherw ise - Sony RM-AX4000 | AX Remote Editor Ver.1.0 Help - Page 62
Deleting a component (Advanced mode) You can delete unnecessary components (Component key). Delete a component w hen the existing component is no longer necessary, such as w hen you replace an AV component. Note If you delete a component, any XPRESS key that includes that component w ill also be - Sony RM-AX4000 | AX Remote Editor Ver.1.0 Help - Page 63
Initializing the key/button setting for a component (Advanced mode) AX Remote Editor allow s each key/button for a component to return to the initial setting. The settings and Action lists for a key/button edited in the "Edit - Sony RM-AX4000 | AX Remote Editor Ver.1.0 Help - Page 64
programmed. B XPRESS lis t Displays the programmed XPRESS keys on a list. Items on the top line of the list are XPRESS keys of page 1 on the Remote Commander's display. You can program up to four XPRESS keys on each line (page), up to eight XPRESS keys on tw o lines (pages). By clicking an - Sony RM-AX4000 | AX Remote Editor Ver.1.0 Help - Page 65
F Edit Ke ys button Changes the key/button setting of the selected XPRESS key. G De le te button Deletes the selected XPRESS key. H Initialize button Returns the selected XPRESS key to the initial setting. I Duplicate button Copies the selected XPRESS key to the empty key position (w here no XPRESS - Sony RM-AX4000 | AX Remote Editor Ver.1.0 Help - Page 66
show n below . Note You cannot select a component that has no preset code ("None" component) as an XPRESS function target of operation. About operating and editing an XPRESS key When you press an XPRESS button on the Remote Commander, "XPRESS keys" appear at the bottom of the display. You can create - Sony RM-AX4000 | AX Remote Editor Ver.1.0 Help - Page 67
of the XPRESS function). For each XPRESS key, different actions for each button on the Remote Commander are set (you can also change these settings). About a Start macro/Exit macro of simply follow ing the w izard instructions in "Creating a project in Standard mode" and in "Adding an XPRPESaSge 67 - Sony RM-AX4000 | AX Remote Editor Ver.1.0 Help - Page 68
You cannot change the follow ing settings for the programmed XPRESS key. o The audio component's remote control setting (pow er button type/input select button type/learned setting) o The video component's remote control setting (pow er button type/input select button type/learned setting) Page 68 - Sony RM-AX4000 | AX Remote Editor Ver.1.0 Help - Page 69
o The source component's remote control setting (pow er button type/learned setting) If an XPRESS key does not w ork properly, delete the XPRESS key and recreate a new XPRESS key. Page 69 - Sony RM-AX4000 | AX Remote Editor Ver.1.0 Help - Page 70
). You can enter up to 12 characters. o XPRESS Key o Enter the label (displayed on the Remote Commander). You can enter up to eight characters. o The label preview at the bottom of the screen updates the information. Hints o By clicking "Symbol," the "Symbol select" dialog box appears, allow ing you - Sony RM-AX4000 | AX Remote Editor Ver.1.0 Help - Page 71
Changing the assignment of XPRESS keys (Advanced mode) You can change the assignment of the XPRESS keys displayed on the Remote Commander. 1. Click the "Advanced" tab in the low er left of the screen to sw itch to Advanced m ode. 2. Click the XPRESS k e y you w ant to m ove - Sony RM-AX4000 | AX Remote Editor Ver.1.0 Help - Page 72
the label (displayed on the Remote Commander). You can enter up to eight characters. The label preview in the center of the screen updates the information. o XPRESS Nam the n click "Ne xt." The "Pow er Button on your Remote Control of the Video Component" screen appears. 10. Se le ct the type of pow - Sony RM-AX4000 | AX Remote Editor Ver.1.0 Help - Page 73
hose preset code you w ant to program . Note Make sure that the Remote Commander (RM-AX4000) is connected to your PC. 17. Click "Learn." The "Learn" dialog box appears, and the Remote Commander (RM-AX4000) goes to standby mode. 18. Operate the rem ote control according to the on-screen instructions - Sony RM-AX4000 | AX Remote Editor Ver.1.0 Help - Page 74
31. After checking, click "Cance l." The "Test" dialog box closes, and the screen returns to "Checking the Operations." 32. Do e ithe r of the follow ing: o If you set tw o or m ore XPRESS keys in step 4 o Click "Next." o The "Video Component" screen reappears, and the second XPRESS key's setting - Sony RM-AX4000 | AX Remote Editor Ver.1.0 Help - Page 75
Editing a Start macro/Exit macro for an XPRESS key (Advanced mode) You can edit an Action list (Start macro/Exit macro) programmed for an XPRESS key. 1. Click the "Advanced" tab in the low er left of the screen to sw itch to Advanced m ode. 2. Click the XPRESS k e y you w ant to e dit a Start m acro - Sony RM-AX4000 | AX Remote Editor Ver.1.0 Help - Page 76
o Assigns a color code to keys/buttons based on their settings. Show Displays the follow ing colored coded frames around keys/buttons the key is hidden on the Remote Commander. Note A touch-key for w hich no action is programmed is hidden on the Remote Commander; so in this case you cannot - Sony RM-AX4000 | AX Remote Editor Ver.1.0 Help - Page 77
Copying an XPRESS key (Advanced mode) You can copy an XPRESS key. By copying an XPRESS key, you can create another XPRESS key that includes the same settings as the original. This operation is useful to create a new XPRESS key based on an existing XPRESS key's setting. Note If eight XPRESS keys are - Sony RM-AX4000 | AX Remote Editor Ver.1.0 Help - Page 78
Deleting an XPRESS key (Advanced mode) You can delete unnecessary XPRESS keys. Delete an XPRESS key w hen it is no longer necessary or w hen the programmed XPRESS key does not w ork properly. 1. Click the "Advanced" tab in the low er left of the screen to sw itch to Advanced m ode. 2. Click the - Sony RM-AX4000 | AX Remote Editor Ver.1.0 Help - Page 79
Initializing the settings of an XPRESS key (Advanced mode) You can return the settings of an XPRESS key to the initial settings. The settings to be cleared are the follow ing: The label of an XPRESS key The settings and Action lists for the key/button edited in the "Edit Keys" dialog box The - Sony RM-AX4000 | AX Remote Editor Ver.1.0 Help - Page 80
Changing the Timer/Air-Slide/System Control settings (Advanced mode) The Macro edit area in Advanced mode displays the follow ing items. A Edit Tim button Sets a macro (Action list) to operate for an Air-Slide pattern. C Edit Sys te m Control button Sets a macro (Action list) to operate for a System - Sony RM-AX4000 | AX Remote Editor Ver.1.0 Help - Page 81
an Air-Slide's settings (Standard mode) Changing an Air-Slide's settings (Advanced mode) About the System Control function The Remote Commander (RM-AX4000) has special buttons called "System Control buttons," and you can perform programmed actions by pressing these buttons. If you press the MORE - Sony RM-AX4000 | AX Remote Editor Ver.1.0 Help - Page 82
Advanced mode allow s you to set a macro (Action list) for each of four System Control buttons and four System Control keys. This is called a "System Control macro." Note You cannot set a System Control macro in Standard mode. Se e als o Changing a System Control setting (Advanced mode) Page 82 - Sony RM-AX4000 | AX Remote Editor Ver.1.0 Help - Page 83
Advanced mode) The Timer function allow s you to set the Remote Commander to operate a series of actions, called a macro (Action button, the "Edit Label" dialog box appears. Enter a label and click "OK" to update the information. Hint You can enter up to eight characters. How ever, the label - Sony RM-AX4000 | AX Remote Editor Ver.1.0 Help - Page 84
Changing an Air-Slide's settings (Advanced mode) You can set a macro (Action list) for each pattern of an Air-Slide to operate. (Air-Slide macro) 1. Click the "Advanced" tab in the low er left of the screen to sw itch to Advanced m ode. 2. Click "Edit Air-Slide " in the low e r le ft of the s cre e - Sony RM-AX4000 | AX Remote Editor Ver.1.0 Help - Page 85
area on the right side. o [Edit Label] o Sets the label of a System Control key. The default labels are show n as "SYSTEM5" to "SYSTEM8." o By clicking "Edit Label" dialog box appears. Enter a label and click "OK" to update the information. Hints You can enter up to eight characters. How ever, - Sony RM-AX4000 | AX Remote Editor Ver.1.0 Help - Page 86
s you to manage the Remote Commander settings as a "project." When you first install AX Remote Editor, there are no projects yet, so the "New Project" w izard appears asking you to create a project w hen you start up AX Remote Editor. The on-screen instructions in this w izard guide you through the - Sony RM-AX4000 | AX Remote Editor Ver.1.0 Help - Page 87
Remote Commander to control. 2. Check or change the label of components. 3. Program the preset code of a component. 4. Check if the preset code button on the source component's remote control. o Make the Remote Commander (RM-AX4000) learn the source component's remote control signal. 8. Set a Start - Sony RM-AX4000 | AX Remote Editor Ver.1.0 Help - Page 88
the folder (location) in w hich you created a project or saved the project under a different name last time. The first time you start AX Remote Editor, the field show s the Window s desktop. 6. Se le ct the folde r in w hich you w ant to cre ate the project, the n click "OK." The dialog box closes - Sony RM-AX4000 | AX Remote Editor Ver.1.0 Help - Page 89
r (RM -AX4000) he ad to head w ith the AV com pone nt's re m ote control w hose preset code you w ant to program . 7. Click "Preset." The "Preset" dialog box appears, and the Remote Commander (RM-NX4000) goes to standby mode. 8. Operate the rem ote control according to the on-screen instructions - Sony RM-AX4000 | AX Remote Editor Ver.1.0 Help - Page 90
the "Component Settings - Programming the Preset Codes of Components (SOLUTION)" screen does not appear. screen appears. Follow ing the w izard instructions, set XPRESS keys. About the component of the follow ing: A "DVD/Receiver Combo" is a Sony AV amplifier w ith a built-in DVD player. A " - Sony RM-AX4000 | AX Remote Editor Ver.1.0 Help - Page 91
label (displayed on the Remote Commander). You can enter up to eight characters. The label preview in the center of the screen updates the information. o XPRESS "Ne xt." The "XPRESS Settings - Pow er Button on your Remote Control of the Video Component" screen appears. 9. Se le ct the type of pow e - Sony RM-AX4000 | AX Remote Editor Ver.1.0 Help - Page 92
hose preset code you w ant to program . Note Make sure that the Remote Commander (RM-AX4000) is connected to your PC. 16. Click "Learn." The "Learn" dialog box appears, and the Remote Commander (RM-AX4000) goes to standby mode. 17. Operate the rem ote control according to the on-screen instructions - Sony RM-AX4000 | AX Remote Editor Ver.1.0 Help - Page 93
the XPRESS k e y's se ttings are com plete o The "Data Dow nload to Remote" screen appears. o Follow ing the w izard instructions, dow nload the settings to the Remote Commander (RM-AX4000). About the remote control's input select button type Generally, there are four types of input select button on - Sony RM-AX4000 | AX Remote Editor Ver.1.0 Help - Page 94
Downloading the settings to the Remote Commander The "Data Dow nload to Remote" screen of the "New Project" w izard allow s you to dow nload the settings to the Remote Commander (RM-AX4000). Hint If you don't w ant to dow nload the settings to the Remote Commander, skip the follow ing steps. Just - Sony RM-AX4000 | AX Remote Editor Ver.1.0 Help - Page 95
the folder (location) in w hich you created a project or saved the project under a different name last time. The first time you start AX Remote Editor, the field show s the Window s desktop. 5. Se le ct the folde r in w hich you w ant to cre ate the project, the n click "OK." The dialog box closes - Sony RM-AX4000 | AX Remote Editor Ver.1.0 Help - Page 96
folder (location) in w hich you created a project or saved the project under a different name last time. The first time you start AX Remote Editor, the field show s the Window s desktop. 4. Se le ct the folde r in w hich you w ant to s ave the project, the n click "OK." The display returns to the - Sony RM-AX4000 | AX Remote Editor Ver.1.0 Help - Page 97
Opening a project You can open a saved project and display it on AX Remote Editor. 1. Click "File " on the m e nu bar, the n s e le ct "Ope n." The "Open" dialog box appears. ".axe ," and click "Ope n." The "Open" dialog box closes, and the selected project is displayed on AX Remote Editor. Page 97 - Sony RM-AX4000 | AX Remote Editor Ver.1.0 Help - Page 98
Entering a user name and comments for a project You can enter a user name and comments for the project you are editing. 1. Click "File " on the m e nu bar, the n s e le ct "Propertie s ." The "Properties" dialog box appears, w hich allow s you to check/set the follow ing items: o Project o Displays - Sony RM-AX4000 | AX Remote Editor Ver.1.0 Help - Page 99
If you update the firmw are, all the current settings of the Remote Commander are deleted. So proceed w ith caution, being careful not to delete necessary data. o If "The Remote Commander is not connected or not responding." appears w hen you click "Emulate," the Remote Commander (RM-AX4000) may not - Sony RM-AX4000 | AX Remote Editor Ver.1.0 Help - Page 100
Downloading the settings to the Remote Commander You can send (dow nload) the settings you made w ith AX Remote Editor to the Remote Commander through the USB mini cable. 1. Conne ct the Re m ote Com m ande r (RM -AX4000) to your PC w ith the USB m ini cable . Note s o Do not disconnect the USB mini - Sony RM-AX4000 | AX Remote Editor Ver.1.0 Help - Page 101
. Download the unit settings to the Remote Commander You can dow nload the unit settings made in the "Unit Settings" dialog box to the Remote Commander so that the unit settings in the Remote Commander w ill be replaced. 1. Conne ct the Re m ote Com m ande r (RM -AX4000) to your PC w ith the USB - Sony RM-AX4000 | AX Remote Editor Ver.1.0 Help - Page 102
box. 1. Conne ct the Re m ote Com m ande r (RM -AX4000) to your PC w ith the USB m ini cable . Note s o Do not disconnect the USB mini cable from your PC until uploading is complete, otherw ise a malfunction may occur. o Only connect one Remote Commander to your PC at a time. Otherw ise, you w on - Sony RM-AX4000 | AX Remote Editor Ver.1.0 Help - Page 103
repeat the operation. 5. Click "OK." The message box closes. Downloading the settings (raw-data) to the Remote Commander 1. Conne ct the Re m ote Com m ande r (RM -AX4000) to your PC w ith the USB m ini cable . Note s o Do not disconnect the USB mini cable from your PC until dow nloading is complete - Sony RM-AX4000 | AX Remote Editor Ver.1.0 Help - Page 104
the version of AX Remote Editor. Note If you update the firmw are, all the current settings of the Remote Commander are deleted. So proceed w ith caution, being careful not to delete necessary data. 1. Conne ct the Re m ote Com m ande r (RM -AX4000) to your PC w ith the USB m ini cable . Note s o Do - Sony RM-AX4000 | AX Remote Editor Ver.1.0 Help - Page 105
code About invalid actions What is an Action list? The Remote Commander (RM-AX4000) remote control. The above actions are programmed as the Action list show n below . The processes (actions) of "pow er on," and "pressing the number key," and "pressing the Enter key" are usually preset to specific - Sony RM-AX4000 | AX Remote Editor Ver.1.0 Help - Page 106
no preset action, you can program a Preset action, selected from the preset code options listed for that component. (Example) [Preset] TV - SONY - INPUT2 Adds a Preset action to send the remote control signal of selecting INPUT2 to a Sony brand TV. You can program a Preset action only for an - Sony RM-AX4000 | AX Remote Editor Ver.1.0 Help - Page 107
set an Alias action. If the reference sequence loops, a message appears and the Alias action cannot be set. About Active code Active code determines w hether the Remote Commander (RM-AX4000) sends the pow er on signal, depending on the component status you w ant to operate. When you create an XPRESS - Sony RM-AX4000 | AX Remote Editor Ver.1.0 Help - Page 108
Action list. By clicking "Preset," the "Selected Preset Code" dialog box appears. Click the Preset action you w to one key/button. If you taught several remote control signals to one key/button, the signal is key] tab Displays the buttons on the Remote Commander. If you click the button you w - Sony RM-AX4000 | AX Remote Editor Ver.1.0 Help - Page 109
. 1. Conne ct the Re m ote Com m ande r (RM -AX4000) to your PC w ith the USB m ini cable . Note s Do not disconnect the USB mini cable from your PC w hile teaching the remote control signals, otherw ise a malfunction may occur. Only connect one Remote Commander to your PC at a time. Otherw ise - Sony RM-AX4000 | AX Remote Editor Ver.1.0 Help - Page 110
Page 110 - Sony RM-AX4000 | AX Remote Editor Ver.1.0 Help - Page 111
Editor displays the follow ing items. A Title bar Displays the current project name as "Project name - AX Remote Editor." B Menu bar Displays the AX Remote Editor menu. C Edit Com pone nt button Sw itches the edit area on the right side of the screen to the Component edit pane. D Edit - Sony RM-AX4000 | AX Remote Editor Ver.1.0 Help - Page 112
on the Window s taskbar. H Close button Exits AX Remote Editor. I ADVANCED tab Sw itches to Advanced mode for more advanced programming of keys and buttons, such as macros (Action lists). J Connection status Displays the connection status betw een your PC and the Remote Commander. When appears - Sony RM-AX4000 | AX Remote Editor Ver.1.0 Help - Page 113
are a Displays the area for editing an XPRESS key. E M acro edit area Displays the area for editing a Macro (Action list) for Timer/Air-Slide/System Control. F Minim ize button Minimizes the AX Remote Editor screen and show s an icon on the Window s taskbar. G Close button Exits AX - Sony RM-AX4000 | AX Remote Editor Ver.1.0 Help - Page 114
I Connection status Displays the connection status betw een your PC and the Remote Commander. When appears One Remote Commander is connected to the PC. You can send data. When appears Tw o or more Remote Commanders are connected to the PC. You cannot send data. When appears The - Sony RM-AX4000 | AX Remote Editor Ver.1.0 Help - Page 115
the project you are editing. Save as Saves the project you are editing under a different name. Dow nload to Rem ote Dow nloads the AX Remote Editor settings to the Remote Commander w ith the USB mini cable. Properties Enters the user name and comments for the project you are editing. Exit Exits AX - Sony RM-AX4000 | AX Remote Editor Ver.1.0 Help - Page 116
RM-AX4000s in a room, it is recommended that you check this box for all of them except for the one you mainly use. Tools Update Firm w are for Rem ote Transfers the latest firmw are (the Remote Commander's basic program) to the Remote Commander. Back up Makes a backup copy of the Remote Commander - Sony RM-AX4000 | AX Remote Editor Ver.1.0 Help - Page 117
w ork . Press the keys/buttons longer. You w ant to change the s e ttings m ade on AX Rem ote Editor on the Re m ote Com m ande r. Update the firmw are of the Remote Commander. Your PC does not recognize the USB connection. Reconnect the USB mini cable to your PC. Restart your PC. Page 117 - Sony RM-AX4000 | AX Remote Editor Ver.1.0 Help - Page 118
Trademark information Copyright 2005 Sony Corporation Microsoft and Window s are registered trademarks of Microsoft Corporation in the United States and/or other countries. All other trademarks are trademarks of their respective ow ners. Copying all or part of the contents of this softw are
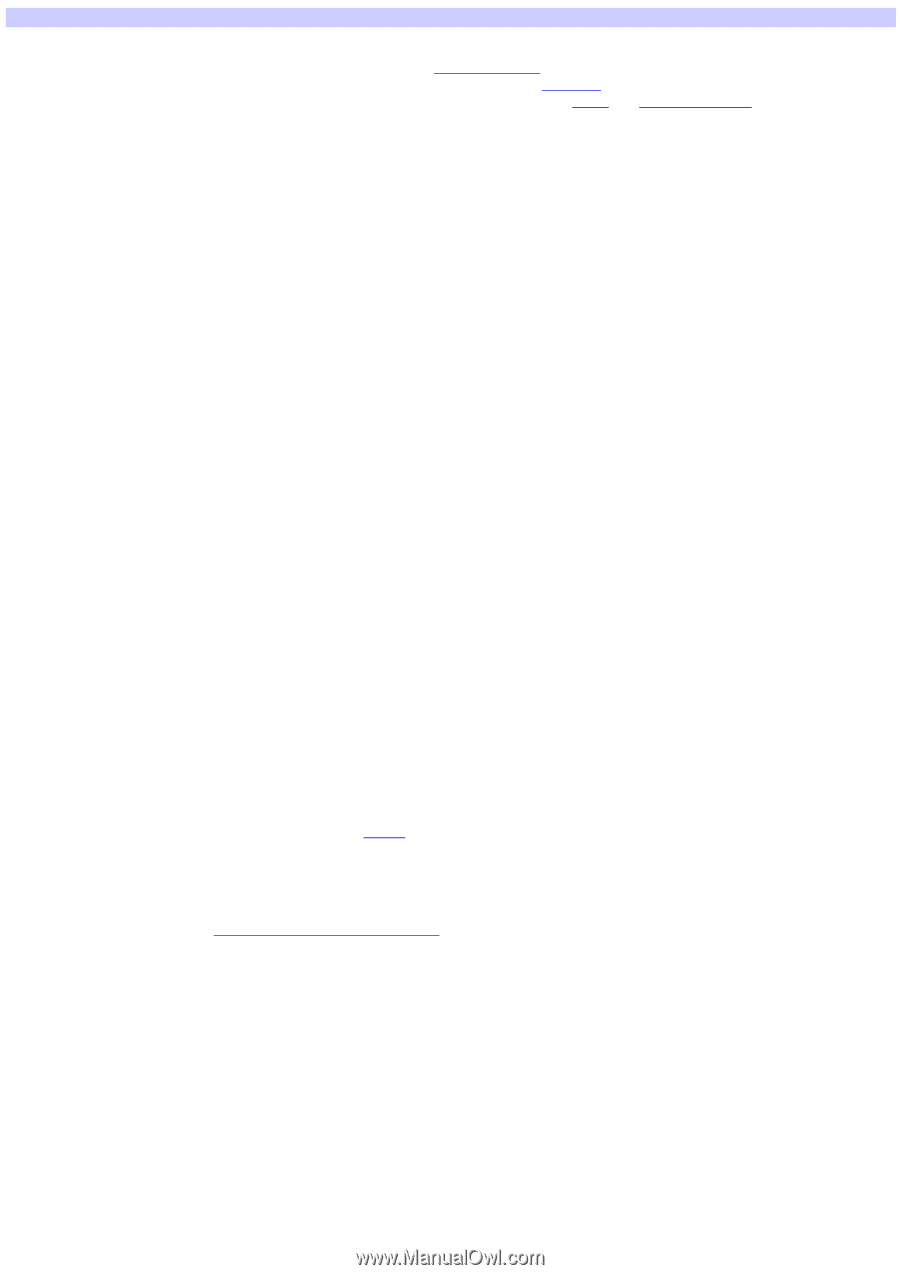
Features
AX Remote Editor is a software application that lets you edit the Remote Commander (RM-AX4000) settings on your PC. By following the
wizard, you can easily program the Remote Commander, including
XPRESS function
and AV component control setup.
Furthermore, AX Remote Editor gives you and easier way to set up and edit a macro (
Action list
) for a key/button. There is also a wide range
of customizable options which can only be set up with the software, such as changing the
Timer
and
Air-Slide functions
.
The wizard makes complicated settings simple
The first time you start up AX Remote Editor, the wizard helps you set up the Remote Commander. By following the wizard, you can program
complicated settings easily, such as setting the XPRESS function or setting up AV component commands.
Furthermore, the wizard allows you to easily change components and add new components and XPRESS functions even after the initial
setup.
Two modes for editing (Standard mode/Advanced mode)
AX Remote Editor has "Standard mode" and "Advanced mode."
Standard mode is for programming the basic settings of the Remote Commander, such as setting up AV component commands.
Advanced mode is for programming higher level functions on the Remote Commander, such as customizing the function of a key/button.
You can switch between modes whenever you want.
Intuitive programming of the Remote Commander
AX Remote Editor provides an easy to use GUI (Graphical User Interface) which looks like the front of the Remote Commander. This makes
programming easier, such as renaming or programming keys and buttons or editing a macro (Action list).
Editing macros (Action lists) is easier
With AX Remote Editor, it is easier to check/edit a macro (Action list), since the macro is displayed as a list.
Changing Timer and Air-Slide functions
You can change a Timer function or Air-Slide operation.
In Standard mode you can set up the Timer or Air-Slide to operate XPRESS function. In Advanced mode you can set up the Timer or Air-Slide
to operate a macro (Action list).
Testing the Remote Commander on your PC (Emulator)
AX Remote Editor includes an Emulator which helps you confirm that settings will work properly.
By connecting your PC to the Remote Commander with the USB mini cable, you can test the settings of an AV component by pressing the
keys/buttons on the Emulator.
Exchanging data between the Remote Commander and your PC with the USB mini cable
AX Remote Editor allows you to exchange data between the Remote Commander and your PC with the USB mini cable. This means it is
possible to download the AX Remote Editor settings to the Remote Commander, or to upload the Remote Commander settings to AX
Remote Editor and make a backup copy.
Saving multiple settings for the Remote Commander to your PC (Project)
You can save settings made on AX Remote Editor as a "
project
" on the hard disk drive of a PC.
You can create as many projects as necessary. For example, you can save several Remote Commander settings as different names. Or,
you can make a backup copy of the Remote Commander settings as a precaution against accidental data loss.
Updating the Remote Commander's firmware
The AX Remote Editor website (
) provides the latest version of AX Remote Editor. By downloading the
file from the website and installing it on your PC, you can update the Remote Commander's firmware to be compatible with the latest version
of AX Remote Editor, including updated codes.
Page 1