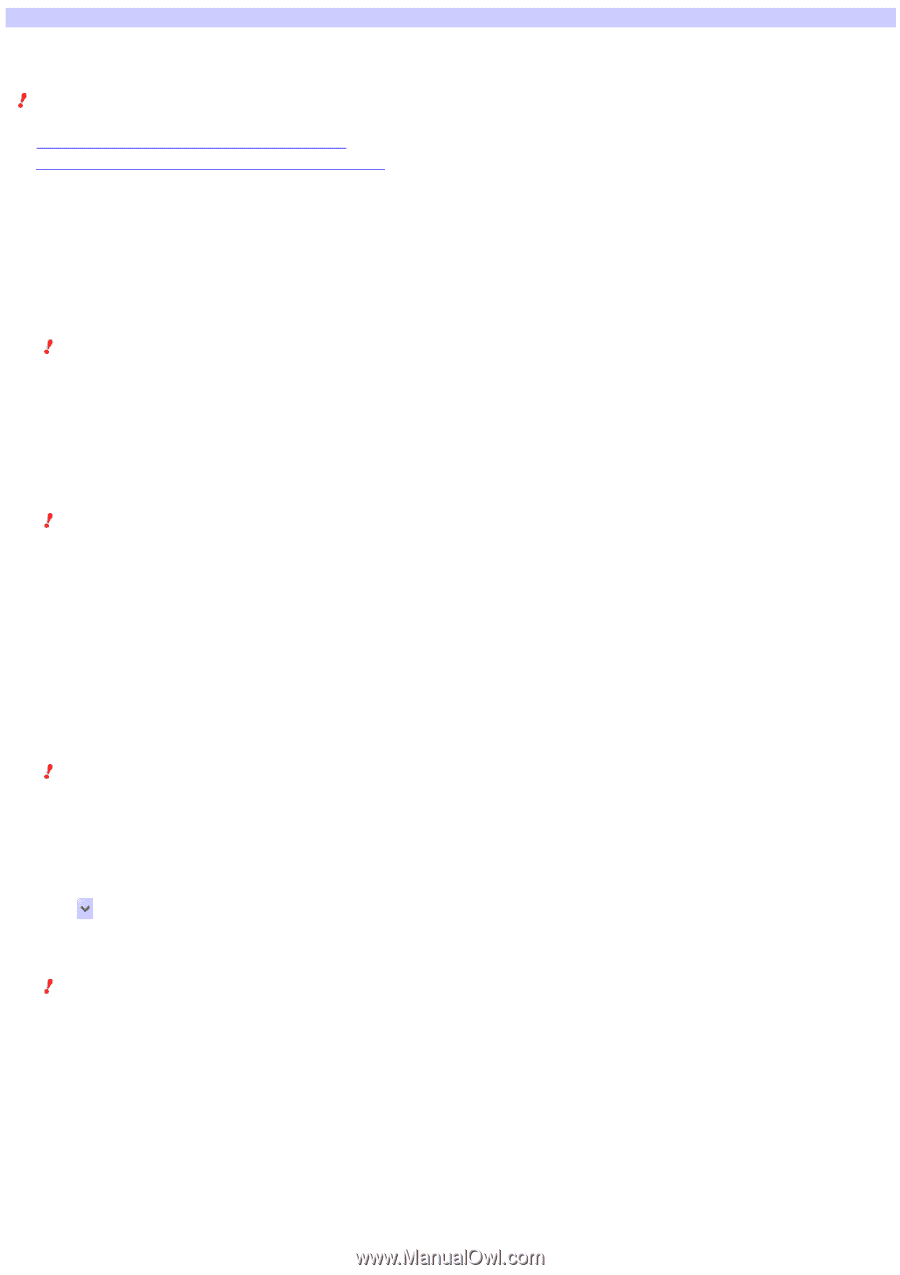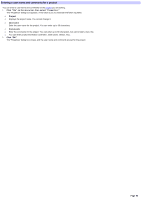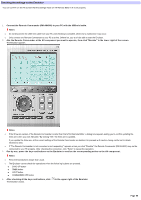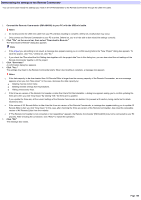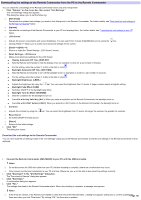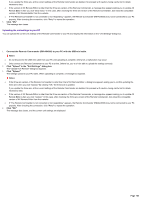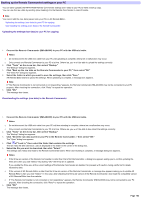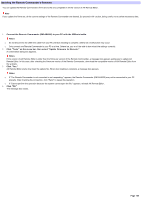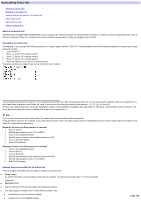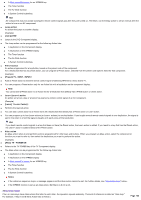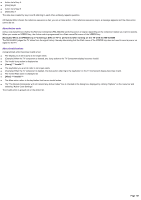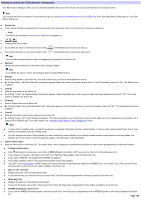Sony RM-AX4000 AX Remote Editor Ver.1.0 Help - Page 103
Backing up the Remote Commander's settings on your PC
 |
UPC - 027242677036
View all Sony RM-AX4000 manuals
Add to My Manuals
Save this manual to your list of manuals |
Page 103 highlights
Backing up the Remote Commander's settings on your PC You can send (upload) the RM-AX4000 Remote Commander settings (raw -data) to your PC to make a backup copy. You can use the raw -data by sending (dow nloading) it to the Remote Commander in case of trouble. Note You cannot edit the raw -data (saved onto your PC) on AX Remote Editor. Uploading the settings (raw -data) to your PC for copying Dow nloading the settings (raw -data) to the Remote Commander Uploading the settings (raw-data) to your PC for copying 1. Conne ct the Re m ote Com m ande r (RM -AX4000) to your PC w ith the USB m ini cable . Note s o Do not disconnect the USB mini cable from your PC until uploading is complete, otherw ise a malfunction may occur. o Only connect one Remote Commander to your PC at a time. Otherw ise, you w on't be able to upload the settings correctly. 2. Click "Tools " on the m e nu bar, the n s e le ct "Back up." The "Backup" dialog box appears. 3. Click "Back up the raw data on the Re m ote Com m ande r to your PC," the n s e le ct "OK." The "Save As" dialog box appears. 4. Se le ct the folde r in w hich you w ant to s ave the s e ttings , the n click "Save ." AX Remote Editor starts to upload the settings. When uploading is complete, a message box appears. Note If "The Remote Commander is not connected or not responding." appears, the Remote Commander (RM-AX4000) may not be connected to your PC properly. After checking the connection, click "Retry" to repeat the operation. 5. Click "OK." The message box closes. Downloading the settings (raw-data) to the Remote Commander 1. Conne ct the Re m ote Com m ande r (RM -AX4000) to your PC w ith the USB m ini cable . Note s o Do not disconnect the USB mini cable from your PC until dow nloading is complete, otherw ise a malfunction may occur. o Only connect one Remote Commander to your PC at a time. Otherw ise, you w on't be able to dow nload the settings correctly. 2. Click "Tools " on the m e nu bar, the n s e le ct "Back up." The "Backup" dialog box appears. 3. Click "Se nd the raw data s ave d on your PC to the Re m ote Com m ande r.," the n s e le ct "OK." The "Open" dialog box appears. 4. Click of "Look in," then select the folder that contains the settings. The raw -data file (file extension: .axb) is displayed in the folder in the center of the dialog box. 5. Se le ct the file you w ant to dow nload, the n click "Se le ct." The settings (raw -data) dow nload to the Remote Commander starts. When dow nloading is complete, a message dialog box appears. Note s o If the firmw are version of the Remote Commander is older than that of AX Remote Editor, a dialog box appears asking you to confirm updating the firmw are w hen you click "Select." By clicking "OK," the firmw are is updated. If you update the firmw are, all the current settings of the Remote Commander are deleted. So proceed w ith caution, being careful not to delete necessary data. o If the version of AX Remote Editor is older than the firmw are version of the Remote Commander, a message box appears asking you to update AX Remote Editor w hen you click "Select." In this case, after checking the firmw are version of the Remote Commander, dow nload the compatible version of AX Remote Editor from the w ebsite. o If "The Remote Commander is not connected or not responding." appears, the Remote Commander (RM-AX4000) may not be connected to your PC properly. After checking the connection, click "Retry" to repeat the operation. 6. Click "OK." The message box closes. Page 103