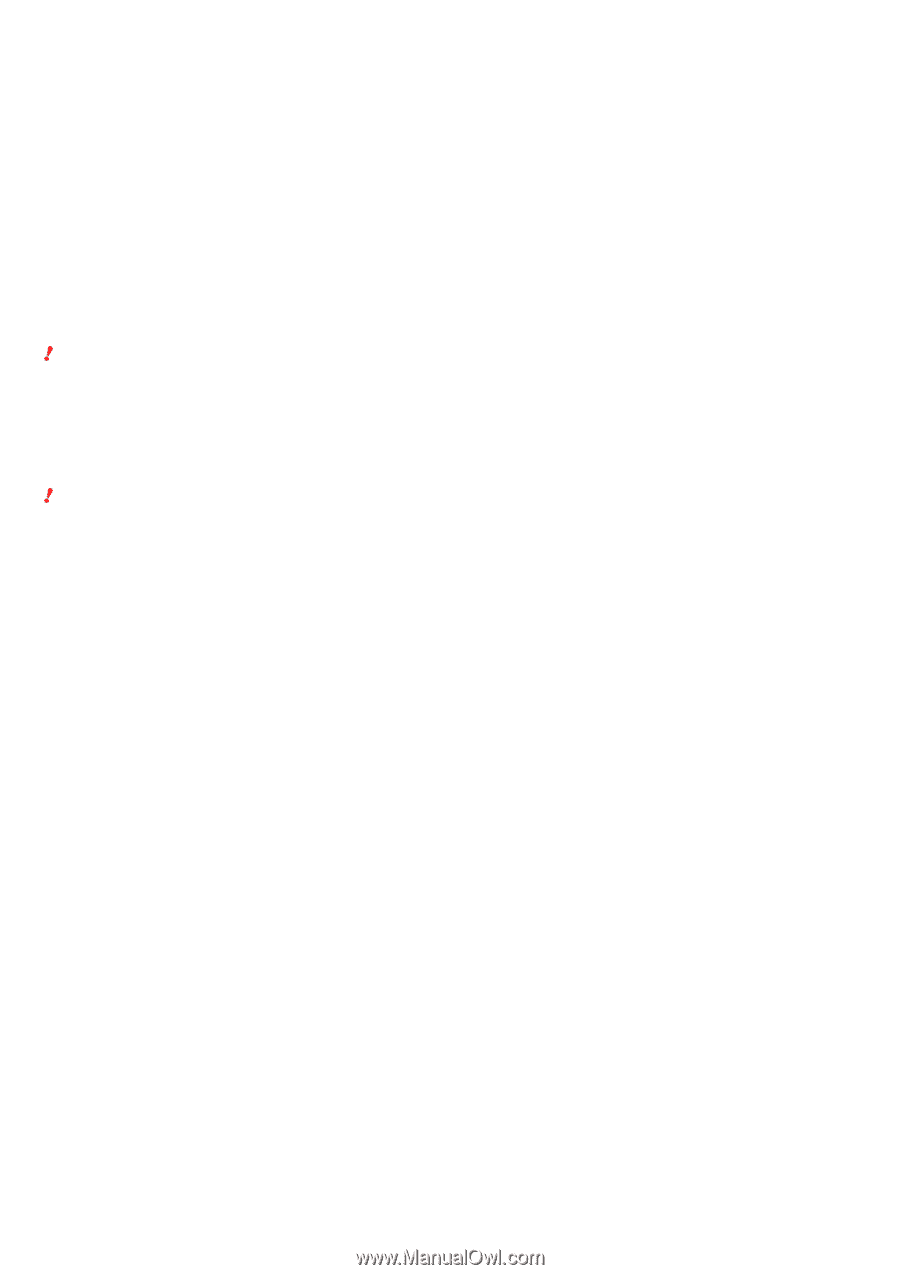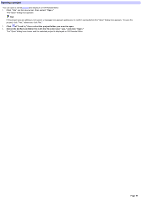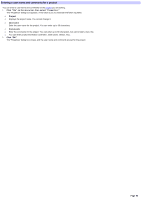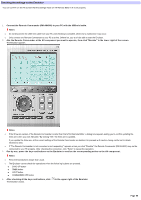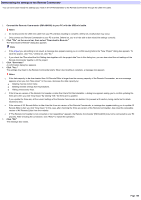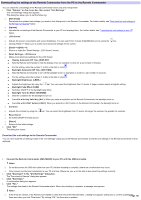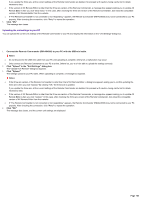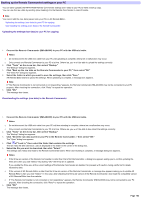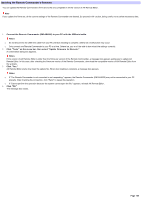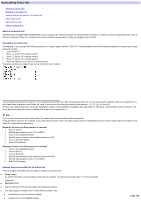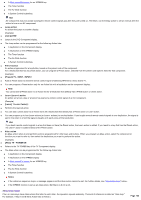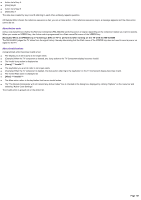Sony RM-AX4000 AX Remote Editor Ver.1.0 Help - Page 102
Uploading the unit settings to your PC, Click Upload.
 |
UPC - 027242677036
View all Sony RM-AX4000 manuals
Add to My Manuals
Save this manual to your list of manuals |
Page 102 highlights
If you update the firmw are, all the current settings of the Remote Commander are deleted. So proceed w ith caution, being careful not to delete necessary data. o If the version of AX Remote Editor is older than the firmw are version of the Remote Commander, a message box appears asking you to update AX Remote Editor w hen you click "Dow nload." In this case, after checking the firmw are version of the Remote Commander, dow nload the compatible version of AX Remote Editor from the w ebsite. o If "The Remote Commander is not connected or not responding." appears, the Remote Commander (RM-AX4000) may not be connected to your PC properly. After checking the connection, click "Retry" to repeat the operation. 5. Click "OK." The message box closes. Uploading the unit settings to your PC You can upload the current unit settings of the Remote Commander to your PC and display the information on the "Unit Settings" dialog box. 1. Conne ct the Re m ote Com m ande r (RM -AX4000) to your PC w ith the USB m ini cable . Note s o Do not disconnect the USB mini cable from your PC until uploading is complete, otherw ise a malfunction may occur. o Only connect one Remote Commander to your PC at a time. Otherw ise, you w on't be able to upload the settings correctly. 2. Click "Upload" in the "Unit Settings" dialog box. The "Upload from Remote" dialog box appears. 3. Click "Upload." The settings upload to your PC starts. When uploading is complete, a message box appears. Note s o If the firmw are version of the Remote Commander is older than that of AX Remote Editor, a dialog box appears asking you to confirm updating the firmw are w hen you click "Upload." By clicking "OK," the firmw are is updated. If you update the firmw are, all the current settings of the Remote Commander are deleted. So proceed w ith caution, being careful not to delete necessary data. o If the version of AX Remote Editor is older than the firmw are version of the Remote Commander, a message box appears asking you to update AX Remote Editor w hen you click "Upload." In this case, after checking the firmw are version of the Remote Commander, dow nload the compatible version of AX Remote Editor from the w ebsite. o If "The Remote Commander is not connected or not responding." appears, the Remote Commander (RM-AX4000) may not be connected to your PC properly. After checking the connection, click "Retry" to repeat the operation. 4. Click "OK." The message box closes, and the current unit settings are displayed. Page 102